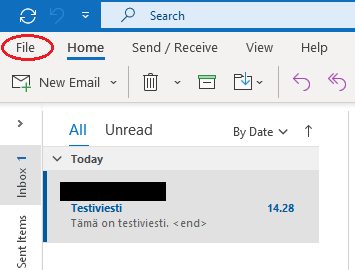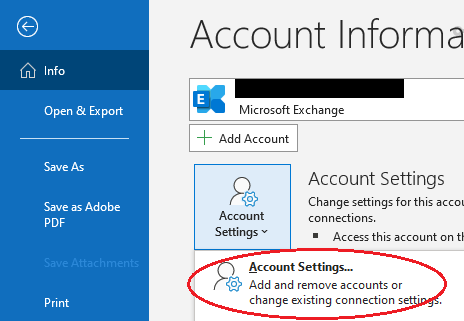...
If the problem persists, please refer to "Did You Encounter a Problem?" for further instructions.
...
I can't log in to my email using the Microsoft Outlook desktop application, what should I do?
| Info | ||
|---|---|---|
| ||
Ulkomailta pääsee kirjautumaan Metropolian sähköpostiin toistaiseksi vain VPN-etäyhteyden kautta. Katso tiedote OMAsta ja lue ohjeet VPN-etäyhteyden käytöstä. | ||
| ||
To access Metropolia email from abroad, currently, you can only do so through a VPN connection. Please refer to the announcement on OMA for detailed instructions on using a VPN connection. |
- Try logging in to your email through a web browser at Yritä kirjautua selaimen kautta sähköpostiisi osoitteessa https://mail.metropolia.fi.
- Varmista, että kirjaudut oikealla käyttäjätunnuksen muodolla palveluun (pelkkä lyhyt tunnus, ei sähköpostiosoite).
- Syötä salasana huolellisesti ilman selaimen automaattitäydennystä. Varmista, ettet tehnyt kirjoitusvirhettä.
Jos pääsit kirjautumaan, on vika Outlook-sovelluksen asetuksissa.
Kokeile sähköpostitilin korjaamista ja sähköpostitilin uudelleenasettelua Outlook-työpöytäsovelluksessa. Ohjeet alla.
Miten korjaan sähköpostitilin asetukset Outlook-työpöytäsovelluksessa?
...
- Make sure you are logging in with the correct format of your username (just the short username, not the email address).
Enter your password carefully without relying on browser autofill. Make sure you haven't made any typing errors.
If you are able to log in, there may be an issue with the Outlook application settings.
Try repairing the email account and resetting the email account in the Outlook desktop application. Please find the instructions below.
How do I fix email account settings in the Outlook desktop application?
Open the "File" menu.
Open "Account Settings".
- Select your Metropolia email account.
Click on "Repair..." if the option is available.
- Follow the instructions provided.
Restart Outlook.
How do I reset my email account in the Outlook desktop application?
- Open the "File" menu.
- Open "Account Settings".
- Select your Metropolia email account.
- Click on "Remove".
- If Outlook prompts you to create a new location for your data, create it through the "Data files" menu by clicking on "New..."
Outlook will ask for confirmation to remove the account, respond with "Yes".
- Reconfigure your email account in Outlook carefully following the instructions: Setting up Email in the Outlook Desktop Application.
Remove the additional data file that you created in step 4a through the same menu from which you created it
Miten uudelleenasettelen sähköpostitilini Outlook-työpöytäsovelluksessa?
- Avaa Tiedosto/File-valikko.
- Valitse Metropolia-sähköpostitilisi. Klikkaa Poista/Remove.
- Jos Outlook pyytää luomaan tiedoillesi uuden sijainnin, luo se Datatiedostot/Data files -valikon kautta klikkaamalla Lisää.../New... Outlook pyytää varmistusta poistamiselle, vastaa Kyllä/Yes.
- Asettele sähköpostitilisi Outlookiin uudestaan huolellisesti ohjeiden mukaan: Sähköpostin käyttöönotto Outlook-työpöytäsovelluksessa.
- Poista kohdassa 4a luomasi ylimääräinen datatiedosto saman valikon kautta, josta loit sen
.
Avaa Tiliasetukset/Account settings.
If the problem persists, please refer to "Did You Encounter a Problem?" for further instructions.
...
I can't log in to Adobe Creative Cloud
...
services, what should I do?
| Info | ||
|---|---|---|
| ||
Tämä ohje koskee vain henkilökunnan jäseniä, joilla on käyttöoikeus Creative Cloud -palveluihin ja opiskelijoita, jotka ovat ostaneet itselleen Creative Cloud -lisenssin. | ||
| ||
This guide is applicable only to staff members who have access to Creative Cloud services and students who have purchased a Creative Cloud license for themselves. |
- Make sure you log in with the correct format of your username (email address: firstname.lastname@metropolia.fi).
- Enter your password carefully without relying on autofill. Make sure you haven't made any typing errors.
Ensure that you have given consent for data transmission to Adobe Creative Cloud services.
Login to the page
- Varmista, että kirjaudut oikealla käyttäjätunnuksen muodolla palveluun (sähköpostiosoite (etunimi.sukunimi@metropolia.fi).
- Syötä salasana huolellisesti ilman automaattitäydennystä. Varmista, ettet tehnyt kirjoitusvirhettä.
- Varmista, että olet hyväksynyt tietojen lähetyksen Adobe Creative Cloud -pilvipalveluun.
Kirjaudu sivulle https://amme.metropolia.fi/
Valitse Select "Omat tiedot.
Hyväksy tietojen lähetys Adobelle ja klikkaa Tallenna muutokset.
Voi tulla ilmoitus, että muutosten tallennus epäonnistui. Siitä ei tarvitse välittää.
" (My information).
Accept data transmission to Adobe and click on "Tallenna muutokset" (Save changes).
You may receive a notification that the changes could not be saved. You don't need to worry about it.
Within 30 minutes of granting access, you will receive an email confirming your access rightsSaat 30 minuutin kuluessa sähköpostiviestin käyttöoikeuden myöntämisestä.
If the problem persists, please refer to "Did You Encounter a Problem?" for further instructions.
...