Zoom ääni- ja kuvalähteiden määrittely ja testaus
Äänilähteet
Mitä äänilähteitä tietokoneellasi on?

Kun liityt Zoom-kokoukseen, näet äänilähteesi painamalla mikrofoni-kuvakkeen vieressä olevaa nuolta.
Valitse Select a Microphone -otsikon alta käytössäsi oleva mikrofoni.
Valitse Select a Speaker -otsikon alta käytössäsi oleva kaiutin.
Mitkä äänilähteet minulla on käytössä?
Löydät oikean äänilähteen etsimällä käytössäsi olevan laitteen merkkiä ja mallia äänilähdevalikosta.
Jos pidät Zoom-kokousta luokkatilassa, kuvan äänilähteet ovat todennäköisesti samat, mitkä luokkatilassa on käytössä.
Äänenvoimakkuuden säätäminen
Huomioithan, että Windowsin käyttämä kaiutin ei ole välttämättä sama kuin, mikä on Zoomissa valittu. Jos siis säädät tietokoneella äänenvoimakkuutta, eikä muutosta tunnu tapahtuvan, varmista että olet valinnut oikean kaiuttimen.
1. Klikkaa oikeassa alanurkassa olevaa kaiuttimen kuvaketta ![]()
2. Valitse alasvetovalikosta sama kaiutin, mikä sinulla on Zoomissa käytössä.
Äänilähteiden testaaminen
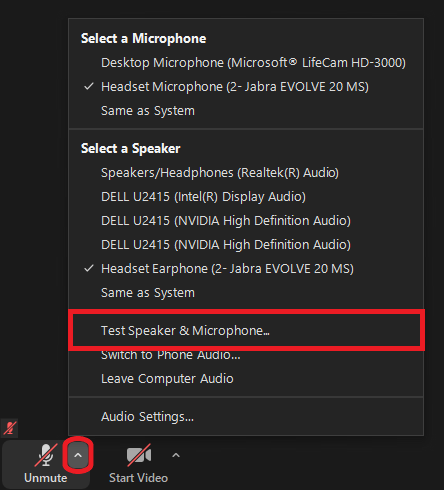
1. Avaa äänilähdevalikko painamalla mikrofoni-kuvakkeen vieressä olevaa nuolta.
2. Klikkaa Test Speaker & Microphone...
3. Jos kuulet kaiuttimistasi äänen, valitse Yes. Jos ääntä ei kuulu, vaihda kaiutintasi Select Speaker -otsikon alla olevasta valikosta tai painamalla nappia No, Try Another Speaker.
4. Puhu mikrofoniisi jotain. Jos kuulet puheesi kaiuttimistasi, valitse Yes. Jos et kuule puhettasi, vaihda mikrofoniasi Select Microphonne -otsikon alla olevasta valikosta tai painamalla nappia No, Try Another Microphone.
Kuvalähteet
Mitä kuvalähteitä tietokoneellasi on?

Kun liityt Zoom-kokoukseen, näet kuvalähteesi painamalla kamera-kuvakkeen vieressä olevaa nuolta.
Valitse Select a Camera -otsikon alta käytössäsi oleva kamera.
Mikä kamera minulla on käytössä?
Löydät oikean kuvalähteen etsimällä käytössäsi olevan laitteen merkkiä ja mallia kameralähdevalikosta.
Kuvan tapauksessa käytössä on Microsoft LifeCam HD-3000.
Kuvalähteiden testaaminen

1. Avaa kuvalähdevalikko painamalla kamera-kuvakkeen vieressä olevaa nuolta.
2. Klikkaa Video Settings...
3. Auenneesta ikkunasta näet, miltä kuvasi näyttää, sekä pääset tarvittaessa tekemään muutoksia videosi asetuksiin, esimerkiksi muuttamaan sen kirkkautta.
Miten toimin ongelmatilanteessa?
- Käynnistä uudelleen tietokoneesi ja laite, jossa vika ilmenee. Kokeile toimintoa vielä kerran.
- Jos yrittämäsi toiminto tapahtuu nettiselaimessa, yritä toimintoa uudestaan incognito- eli private-ikkunassa ja toisessa selainohjelmassa.
- Yritä etsiä ratkaisu tietohallinnon sivustosta käyttämällä seuraavia tiedonhakutapoja:
- sivuston vasemmanpuoleinen navigointivalikko
- wikin oma hakukone (oikea ylänurkka)
- yleinen hakukone, kuten Google Search
- aakkosellinen avainsanaluettelo
- UKK - Usein kysytyt kysymykset
Jos ongelma ei selvinnyt, ota yhteyttä helpdeskiin hyvän käytännön mukaisesti. Liitä kirjalliseen yhteydenottoon aina koko ruudun kuvakaappaus ongelmatilanteesta.
| Ohjeet yhteydenottoon | Yhteystieto |
|---|---|
| Lomakkeella | https://hd.metropolia.fi |
| Sähköpostitse | helpdesk@metropolia.fi |
| Puhelimitse | 09 7424 6777 (arkisin klo 8–16) |
Selecting and testing the right audio and video sources in Zoom
- Created by Unknown User (samueljw), last modified on 26.7.2021