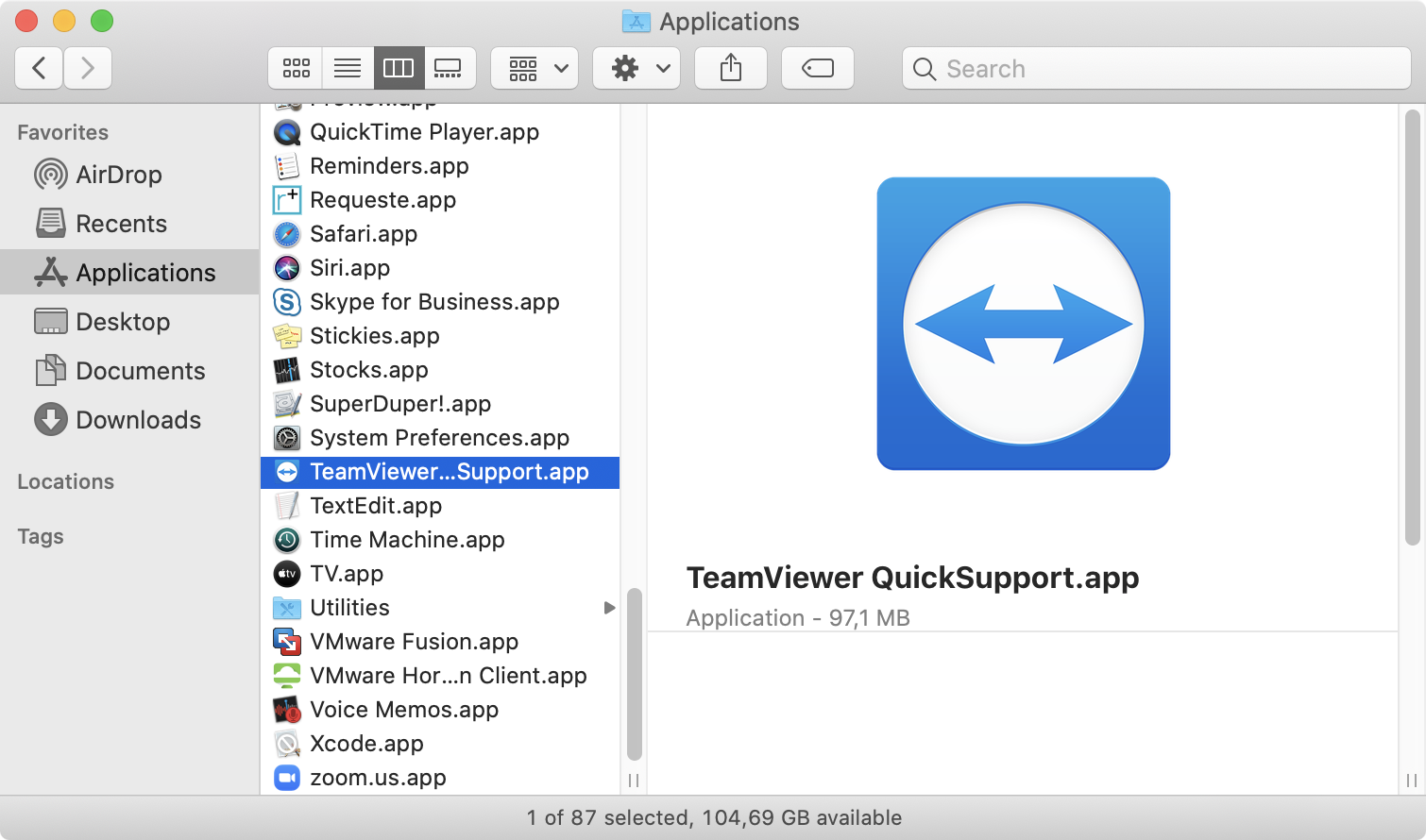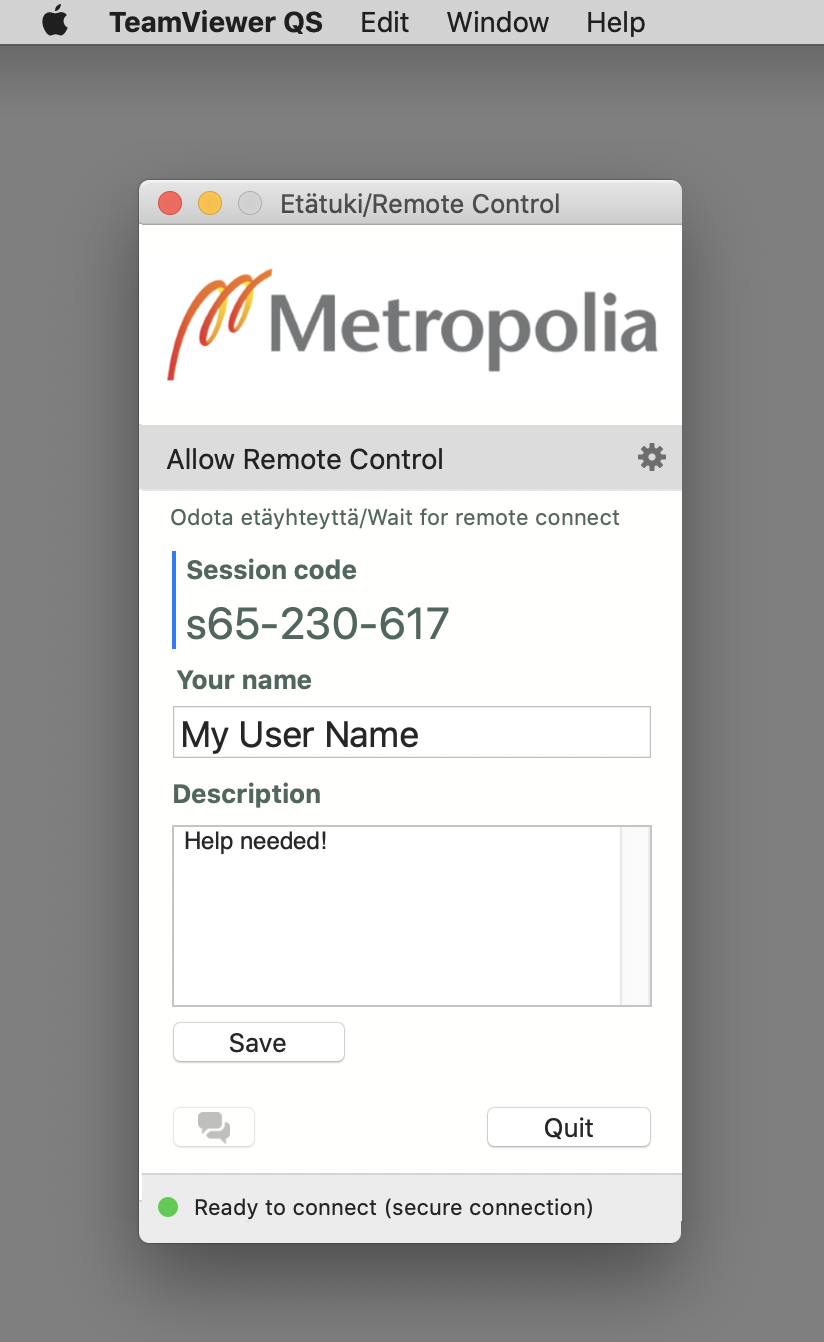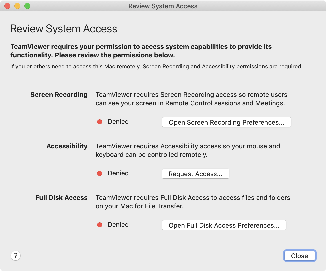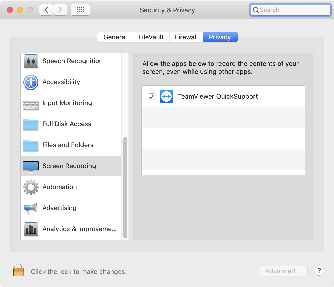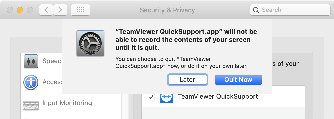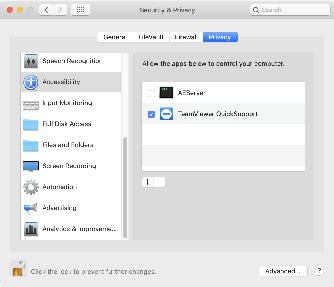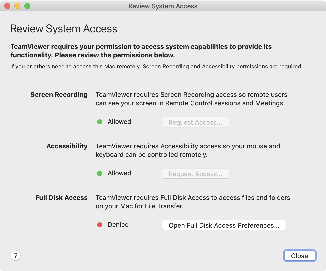| Note | ||
|---|---|---|
| ||
|
1. TeamViewer-ohjelman haku koneelta tai asennus
Jos koneesi on Metropolian ylläpidossa niin TeamViewer QuickSupport-ohjelma saattaa jo olla /Applications-kansiossa.
Voit etsiä ohjelman käyttämällä macOS:n Spotlight-hakua. Sen saat esille otsikkopalkin oikeasta yläreunasta suurennuslasin kuvakkeesta.
Jos ohjelmaa ei löydy koneeltasi niin lataa se allaolevasta linkistä:
Ladattu tiedosto tallentuu käyttämäsi selaimen asetusten mukaiseen kansioon, useimmiten se on Downloads (Lataukset)-kansio.
Kun TeamViewerQS.zip-paketti on ladattu se pitää avata tuplaklikkaamalla sitä.
Paketti puretaan ja esiin tulee TeamViewer QuickSupport-ohjelma.
Ohjelma kannattaa siirtää koneen /Applications-kansioon mahdollista jatkokäyttöä varten.
2. TeamViewer-ohjelman käynnistäminen
Jos ohjelmaa ei ole käynnistetty koneella koskaan niin macOS saattaa kysyä lupaasi ohjelman käyttöön.
Valitse Open.
Kun TeamViewer-ohjelma on avoinna niin esiin tulee valmiusikkuna.
Voit halutessasi kirjoittaa lyhyesti Description-kenttään millaista tukea tarvitset ja painaa Save.
3. Etäyhteyden luvat
TeamViewer-ohjelmalle pitää antaa muutamia oikeuksia etätuen onnistumiseksi.
TÄRKEÄÄ! Accessibility (etähallinta)- ja Full Disk Access (tiedostojen kopiointi)-asetukset vaativat että käyttäjällä on koneeseen admin-oikeudet!
Oletusarvoisesti etäkatselu (Screen Recording) ja etähallinta (Accessibility) on TeamViewer-ohjelmalta kielletty.
Jos koneesi käyttöjärjestelmä on macOS Catalina 10.15 (tai uudempi) joudut antamaan Screen Recording-luvan että tukihenkilö näkee koneesi näytön.
Screen Recording-luvan voit antaa painamalla Open Screen Recording Preferences-painiketta.
Esiin tulee ilmoitus, valitse tässä Open System Preferences.
Esiin tulee Security & Privacy-säätimen Privacy-välilehti jossa pitää vasemmalta listalta valita Screen Recording-osio.
Valitse oikealla olevien ohjelmien joukosta TeamViewer QuickSupport ja laita sen kohdalla valinta päälle.
Jos tulee ilmoitus että TeamViewer QuickSupport pitää sammuttaa niin ohita se painamalla Later.
Jos tukihenkilö tarvitsee koneesi etähallintaa niin siihen tarvitaan Accessibility-lupa.
Accessibility-luvan voit antaa painamalla Request Access-painiketta.
Esiin tulee Security & Privacy-säätimen Privacy-välilehti jossa pitää vasemmalta listalta valita Accessibility-osio.
Sitten paneelin vasemmassa alareunassa oleva lukko on avattava käyttäjätunnuksesi salasanalla.
Valitse oikealla olevien ohjelmien joukosta TeamViewer QuickSupport ja laita sen kohdalla valinta päälle.
Kun etäkatselun ja etäohjauksen luvat ovat voimassa niin Review System Access-paneeli näyttää tältä:
TIEDOKSI: Näytön etäkatselun ja etäohjauksen luvat ovat voimassa VAIN kun Team Viewer on käynnissä ja olet antanut etätukiyhteyden alussa siihen tukihenkilölle luvan.
Etätukiyhteystapahtuman jälkeen voit halutessasi poistaa nämä oikeudet ottamalla ruksit pois edellämainituissa asetuspaneeleissa.
Näihin asetuksiin pääset TeamViewer QuickSupport-ohjelman Help-valikosta valitsemalla Check system access.
4. Etätukiyhteyden avaaminen
Kun tukihenkilö yrittää avata etätukiyhteyden koneeseesi valitse Allow.
Etätukiyhteys avautuu ja tukihenkilö pääsee auttamaan sinua antamiesi etäyhteyslupien puitteissa.
Koneesi oikeaan reunaan tulee paneeli josta voi käyttää useita eri työkaluja kuten mm. chat, tiedostojen siirto tietokoneiden välillä.
.
5. TeamViewer-etätukiyhteyden lopetus
Kun haluat sulkea etätukiyhteyden voit tehdä sen seuraavilla tavoilla:
- Sulje TeamViewer QuickSupport-ohjelma valitsemalla TeamViewer QuickSupport-valikon Quit-painiketta
- Sulje TeamViewer QuickSupport-ohjelma painamalla Etätuki-valmiusikkunan Quit-painiketta
- Paina koneesi oikeassa reunassa olevan TeamViewer-paneelin oikean yläkulman X-painiketta.