Windows 10 -pikaohje
Ohjelmien käynnistäminen
- Klikkaa ruudun vasemmasta alanurkassa olevaa Käynnistä-valikon kuvaketta.
- Klikkaa haluamaasi ohjelmaa, jolloin se käynnistyy. Ohjelmat on jaettu ryhmiin: Esimerkiksi selaimet löytyvät Käynnistä-valikon vasemmasta ylänurkasta ja Microsoftin Office-toimisto-ohjelmat oikeasta ylänurkasta.
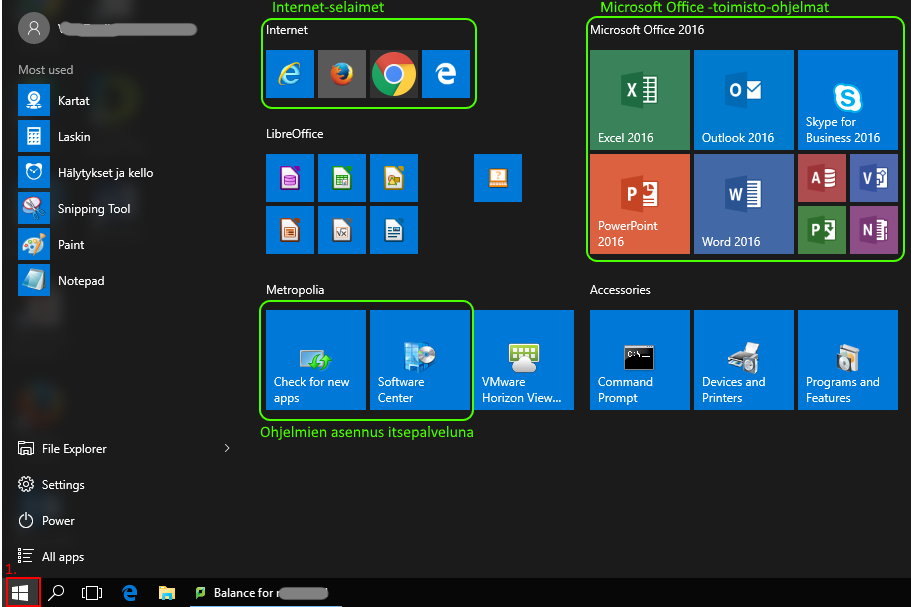 3
3
3. Jos et löydä haluamaasi ohjelmaa ruudulla näkyvistä ohjelmaryhmistä, klikkaa Käynnistä-valikon alareunassa sijaitsevaa "All apps" -painiketta. Siellä ovat kaikki tietokoneelle asennetut ohjelmat aakkosjärjestyksessä.

4. Jos et löydä haluamaasi ohjelmaa vieläkään, klikkaa Käynnistä-valikon oikealla puolella, ruudun vasemmassa alanurkassa sijaitsevaa suurennuslasia. Suurennuslasia on kätevää käyttää myös ensisijaisena keinona löytää ja käynnistää ohjelmia.

5. Kirjoita ohjelman nimi tai osa sen nimestä "Search Windows" -riville.
6. Käynnistä löytynyt ohjelma klikkaamalla sitä yhden kerran.
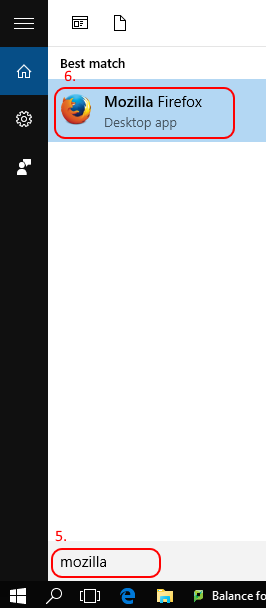
Tietokoneen sammutus ja uudelleenkäynnistys
- Klikkaa ruudun vasemmasta alanurkassa olevaa Käynnistä-valikon kuvaketta.
- Klikkaa Power-painiketta.
- Jos haluat sammuttaa tietokoneen, klikkaa "Shut down". Jos haluat käynnistää tietokoneen uudelleen, klikkaa "Restart".

Uloskirjautuminen, lukitseminen ja käyttäjän vaihtaminen
- Klikkaa ruudun vasemmasta alanurkassa olevaa Käynnistä-valikon kuvaketta.
- Klikkaa valikon yläreunasta löytyvää nimeäsi.
- Jos haluat lukita tietokoneesi, klikkaa "Lock".
- Jos haluat kirjautua ulos, klikkaa "Sign out".
- Jos haluat hetkeksi antaa tietokoneesi toisen käyttöön, mutta jatkaa myöhemmin omaa istuntoasi, vaihda käyttäjää klikkaamalla "Switch account". Istuntosi jää auki taustalle, joten käytä tätä toimintoa vain väliaikaisesti.
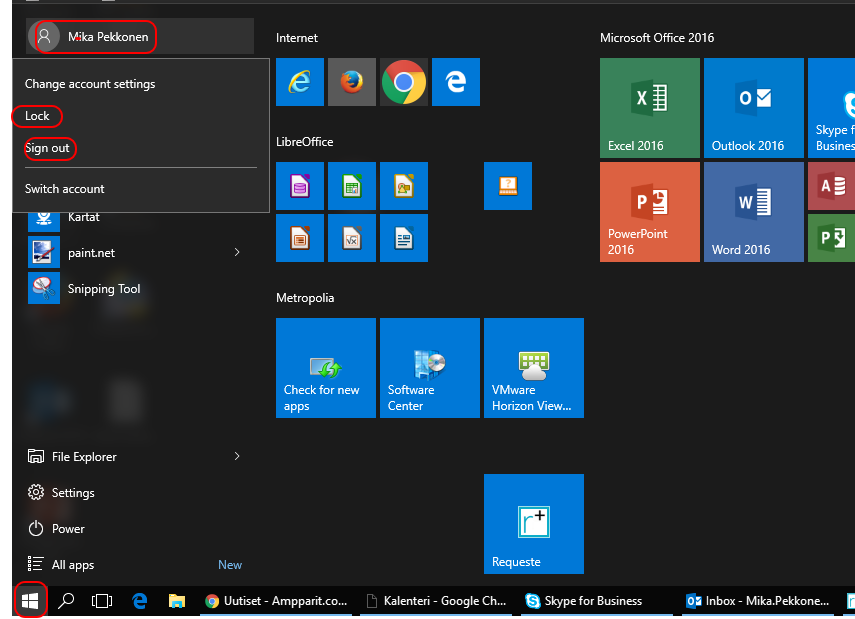
Kuvan näyttäminen projektorilta tai lisänäytöltä
Tämä ohje soveltuu tilanteeseen, jossa viet kannettavan tietokoneen esimerkiksi luokkaan, auditorioon tai neuvottelutilaan näyttääksesi kuvaa tilan projektorilta. Tämä ohje soveltuu myös tilanteeseen, jossa yhdistät tietokoneesi telakkaan, jonka kautta se yhdistyy työpisteen näyttöruutuihin.
- Kiinnitä tilasta löytyvä VGA- tai HDMI-kaapeli tietokoneeseesi.
- Jos tilassa on näkyvillä jakaja, josta tilassa olevan ohjeen mukaan on vaihdettava valitsin esimerkiksi B-asentoon kannettavan kytkemiseksi, tee näin. Useimmissa tiloissa tätä toimenpidettä ei tarvitse tehdä.
- Paina tietokoneesi näppäimistöltä näppäinyhdistelmää (Windows+P). Tämä tapahtuu pitämällä näppäimistön alareunasta, löytyvää, lipun kuvalla varustettua näppäintä pohjassa ja painamalla samaan aikaan näppäimistöltä P-kirjainta.
- Klikkaa näytön oikeasta laidasta "Duplicate".

Oletustulostimen vaihtaminen
Jos tulostuksesi menevät väärälle tulostimelle, vaihda oletustulostimesi tämän ohjeen mukaan.
- Klikkaa ruudun vasemmasta alanurkasta, Käynnistä-valikon vierestä löytyvää suurennuslasikuvaketta.
- Kirjoita "Search Windows" -riville sana "printers".
- Klikkaa valikkoon ilmestyvää "Printers & Scanners" -kuvaketta.
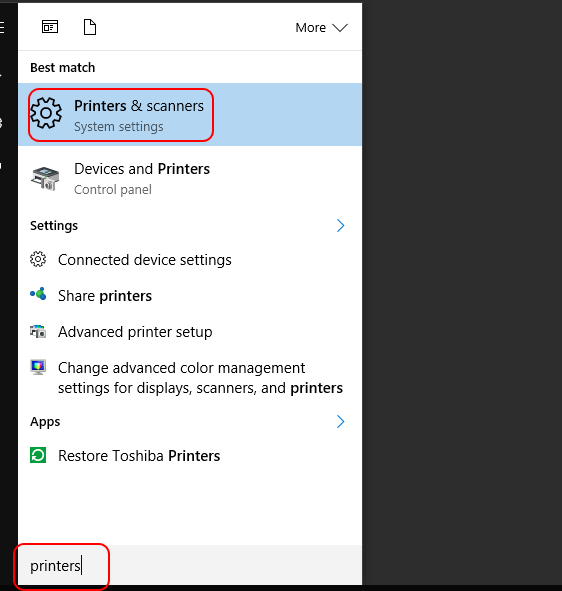
4. Klikkaa "Printers & Scanners".
5. Klikkaa tulostinta, jonka haluat asettaa oletustulostimeksi.
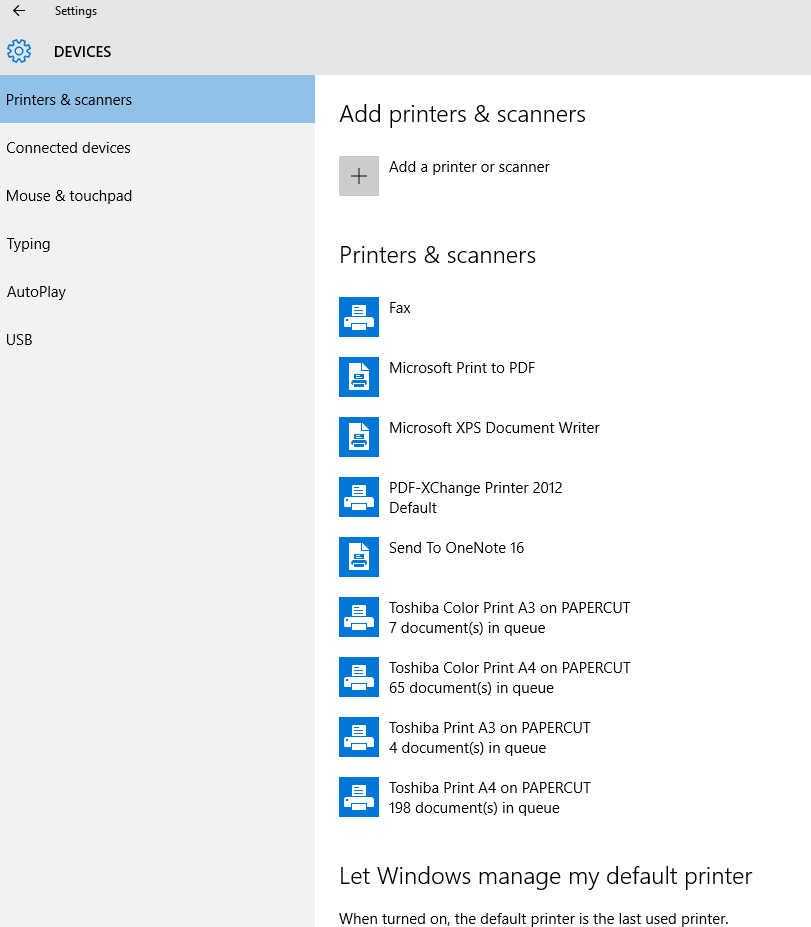
6. Klikkaa tulostimen alla näkyvää "Set as default" -painiketta.
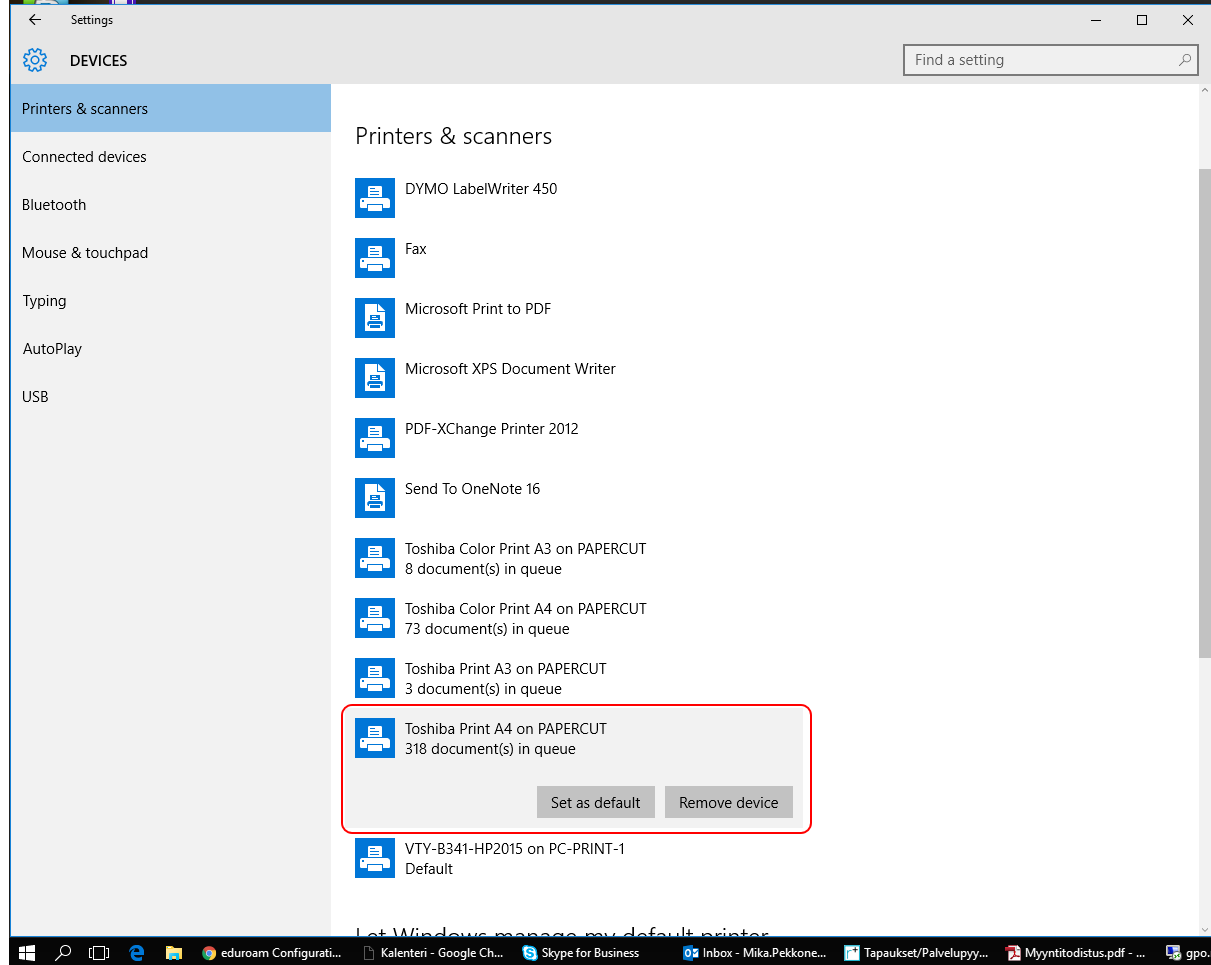
Ohjelmien asennus itsepalveluna (Software Center)
- Jos haluat varmistaa, että saatavillasi ovat myös juuri äsken julkaistut ohjelmat, klikkaa Käynnistä-valikosta "Check for new apps".
- Klikkaa käynnistysvalikosta "Software Center".
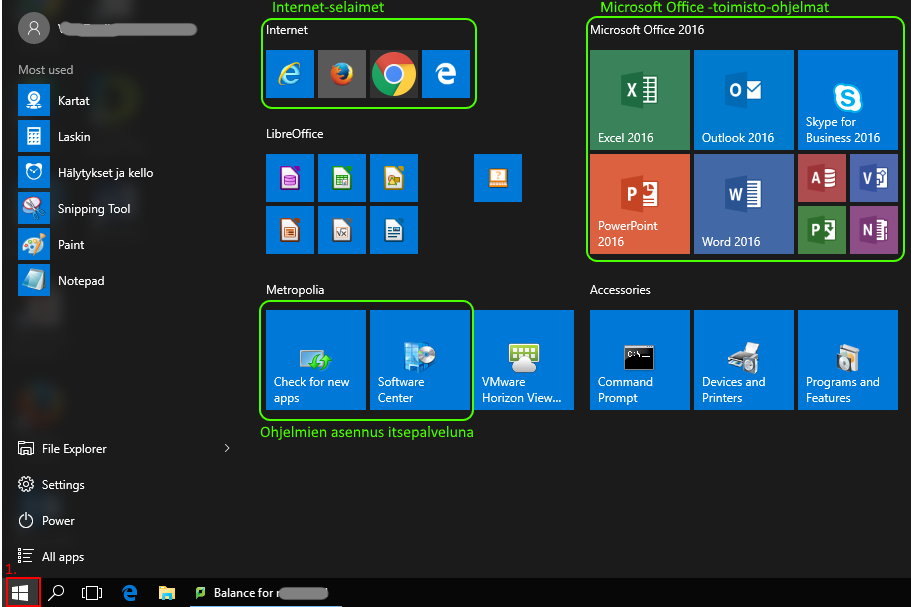
3. Lisää rasti ruutuun haluamasi ohjelmien kohdalle.
4. Klikkaa "Install selected" -painiketta. Ohjelmat asentuvat vuorotellen taustalla, ja voit jatkaa työskentelyäsi.
5. Voit seurata asennuksen edistymistä kunkin ohjelman kohdalla katsomalla "Status"-saraketta.

Miten toimin ongelmatilanteessa?
- Käynnistä uudelleen tietokoneesi ja laite, jossa vika ilmenee. Kokeile toimintoa vielä kerran.
- Jos yrittämäsi toiminto tapahtuu nettiselaimessa, yritä toimintoa uudestaan incognito- eli private-ikkunassa ja toisessa selainohjelmassa.
- Yritä etsiä ratkaisu tietohallinnon sivustosta käyttämällä seuraavia tiedonhakutapoja:
- sivuston vasemmanpuoleinen navigointivalikko
- wikin oma hakukone (oikea ylänurkka)
- yleinen hakukone, kuten Google Search
- aakkosellinen avainsanaluettelo
- UKK - Usein kysytyt kysymykset
Jos ongelma ei selvinnyt, ota yhteyttä helpdeskiin hyvän käytännön mukaisesti. Liitä kirjalliseen yhteydenottoon aina koko ruudun kuvakaappaus ongelmatilanteesta.
| Ohjeet yhteydenottoon | Yhteystieto |
|---|---|
| Kysy Mikko-tekoälybotilta 24/7 | https://mikko.metropolia.fi |
| Lomakkeella | https://hd.metropolia.fi |
| Sähköpostitse | helpdesk@metropolia.fi |
| Puhelimitse | 09 7424 6777 (arkisin klo 8–16) |
- Created by Janne Teräslahti, last modified on 14.9.2022