Tämä ohje koskee Microsoft Office 365:n asennusta Metropolian ylläpitämille tietokoneille, kuten työkannettaville.
Muita aiheeseen liittyviä liittyviä ohjeita:
Tämän sivun sisältö:
Metropolian tietokoneille on tarjolla kaksi vaihtoehtoa: Microsoft Office 365 ja Microsoft Office 2021. Ennen kuin asennat kumpaakaan, tutustu vaihtoehtoihin ja valitse niistä omaan käyttötarkoitukseesi sopivampi.
| Microsoft Office 2021 | Microsoft Office 365 |
|---|---|
|
HUOM: Office 365 voi olla samalla käyttäjällä vain viidessä eri tietokoneessa yhtä aikaa mukaan luettuna Metropolian ylläpitämät tietokoneet sekä omat tietokoneesi. |
Kun asennat Officen, poistuu Officen edellinen asennus tietokoneeltasi. Samalla tietokoneella voi olla vain yksi versio Officesta kerrallaan. Ota tarvittaessa yhteyttä Helpdeskiin. |
Tiedostoista on tärkeää pitää tallessa vähintään kahta kopiota eri tallennuskohteissa jatkuvasti. Aina ennen kuin tietokoneeseen on tarkoitus tehdä asennuksia tai muita muutoksia, on järkevää varautua pahimpaan mahdolliseen eli toimenpiteen epäonnistumiseen niin pahasti, että tietokonetta ei ole enää mahdollista käyttää. Vaikka tämä riski onkin pieni, niin varmistathan, että kaikista tärkeistä tiedostoistasi on ennen asennuksen aloittamista kopio esimerkiksi Z-levylläsi. Tietokoneen paikallisen kiintolevyn (C:) käyttö tärkeiden tiedostojen pysyvään tallennukseen tosin ei ole muutenkaan suositeltavaa. Lue lisää tärkeää tietoa tiedostojen turvallisesta tallentamisesta ja varmuuskopioinnista.
Asennusta ei kannata aloittaa kiireisen työpäivän aamuna. Valitse ajankohdaksi sellainen ajankohta, jolloin et enää tarvitse tietokonettasi samana päivänä. Pyydämme mahdollisuuksiesi mukaan ajoittamaan asennuksen ilta-aikaan. Tietokone suorittaa asennuksen automaattisesti loppuun, kun olet aloittanut sen ao. ohjeen mukaan.
On mahdollista, että Microsoft Teams poistuu asennuksen yhteydessä tietokoneeltasi. Yleensä näin ei tapahdu, mutta tarvittaessa saat Teamsin takaisin tietokoneellesi näin:
1. Avaa Windowsin tiedostonhallinnalla kansio nimeltään C:\Program Files (x86)\Teams Installer.
2. Tuplaklikkaa kansiossa näkyvää Teams.exe-nimistä tiedostoa.
3. Jos Teams.exe-nimistä tiedostoa ei löydy kyseisestä kansiosta, voit asentaa Microsoft Teamsin kokonaan uudelleen näin:

Tietokone käynnistyy uudelleen asennuksen päättyessä. Tallenna keskeneräiset työsi ennen asennuksen aloittamista! |
1. Käynnistä tietokoneesi Käynnistä-valikosta löytyvä Software Center.

2. Klikkaa All-otsikkoa yläriviltä (ympyröity kuvassa). "All" ei näytä napilta, mutta sitä tulee klikata.
3. Klikkaa Microsoft Office O365 (include O365, Project 2019, Visio 2019).

4. Kun olet varma, että haluat asentaa Office 365:n etkä Office 2021:ää, kun sinulla ei ole avoinna keskeneräisiä töitä ja kun sinulla on sopiva hetki keskeyttää työskentely riittävän pitkäksi ajaksi, klikkaa Install.

5. Software Centerissä näkyy teksti Installing..., kun ohjelman asennus alkaa.

6. Ruudullesi ilmestyy ilmoitus, jossa kehotetaan tallentamaan keskeneräiset työsi. Asennus kestää noin 30-45 minuuttia, minkä jälkeen tietokone käynnistyy uudelleen.

7. Jos Office-ohjelmia on avoinna, tietokone ilmoittaa niiden sulkemisesta. Varmista, ettei sinulla ole avoinna keskeneräisiä töitä. Sitten sulje kaikki Office-ohjelmat joko klikkaamalla ruudulla näkyvän ilmoituksen Close Programs -painiketta tai sulkemalla ohjelmat käsin ja sitten klikkaamalla Continue. Jos et tee kumpaakaan näistä, kaikki Office-ohjelmat sulkeutuvat automaattisesti 1,5 tunnin kuluttua kysymättä sinulta lupaa. Siinä tapauksessa menetät mahdolliset tallentamattomat työsi.

8. Officen aikaisempi versio poistetaan automaattisesti. Samalla tietokoneella voi olla asennettuna vain yksi Office kerrallaan.

9. Officen asennus tapahtuu taustalla huomaamatta. Älä käynnistä tietokonettasi uudelleen ennen kuin Officen asennus on suoritettu loppuun.
10. Asennuksen edistyttyä ruudulle ilmestyy ilmoitus, jossa uudelleen kehotetaan tallentamaan keskeneräiset työsi. Älä vielä klikkaa OK.
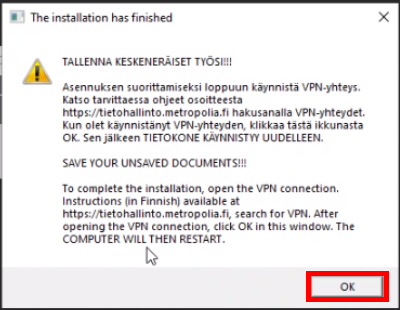
11. Jos et ole Metropolian kampuksella, avaa VPN-yhteys. Löydät tarkemmat ohjeet täältä.

12. Kun olet varmistunut siitä, että sinulla ei ole keskeneräisiä töitä avoinna ja valmistautunut tietokoneen uudelleenkäynnistykseen, klikkaa OK.
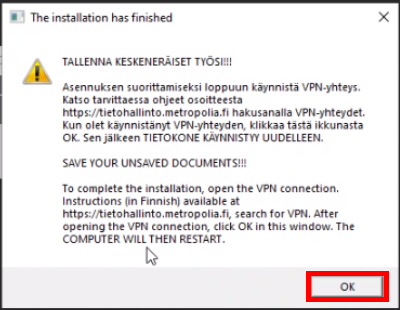
13. Odota rauhassa, kunnes tietokone käynnistyy hetken kuluttua uudelleen. Älä käynnistä tietokonetta uudelleen itse.
14. Kun tietokone on käynnistynyt uudelleen, Microsoft Office 365 on asennettu. Voit käynnistää Office-ohjelmat työpöydällä tai Käynnistä-valikossa sijaitsevista pikakuvakkeista. HUOM: Ensimmäisen käynnistyskerran yhteydessä saattaa tulla ilmoitus "Launching this application has been temporarily blocked so that an installation operation can complete". (ks. ao. kuva) Sulje ilmoitus ja käynnistä kone uudelleen.


Microsoft Office 365 Desktop Programs