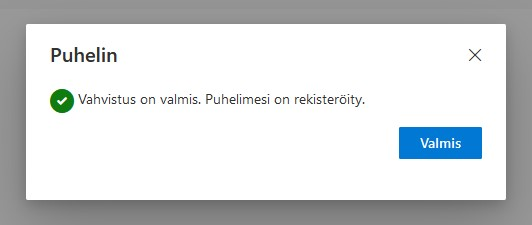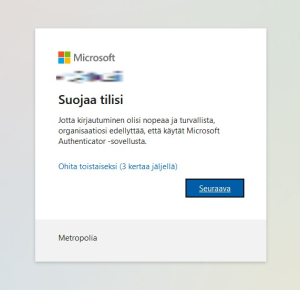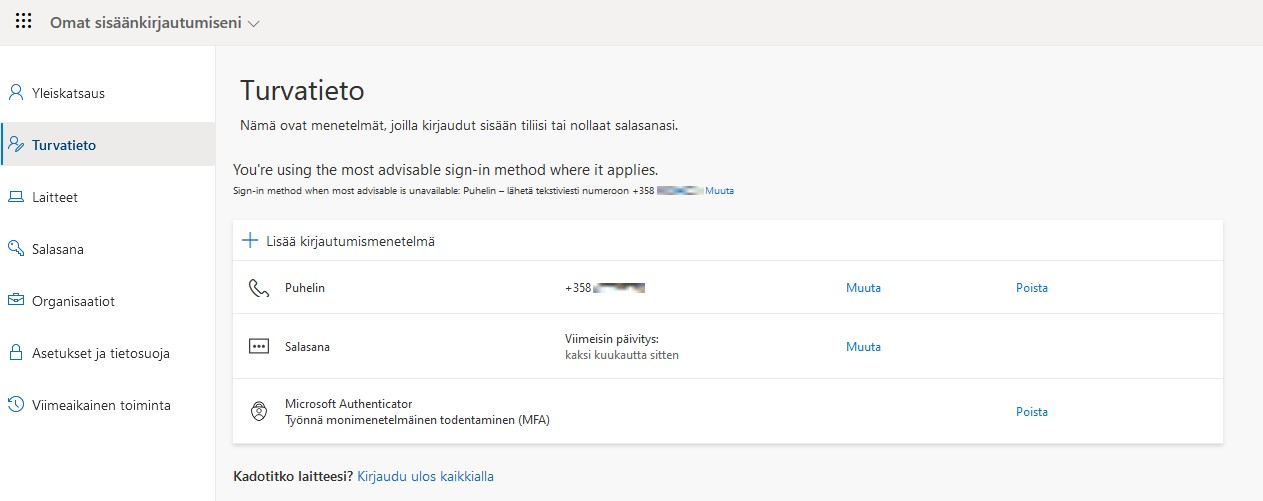...
| Note |
|---|
|
| Table of Contents |
|---|
Step 1: Enable text message authentication
1. Go to the website myaccount.microsoft.com using your web browser.
...
8. Registering your phone is successful when you see a notification like this.
What to do if you've signed out after enabling text message verification?
When you log back in, you'll need to use text message verification. You may see a notification on your screen like this. Proceed directly to step 2 (Enable Microsoft Authenticator app) by selecting Next in step 3. Alternatively, you can choose Skip and start step 2 from the beginning (from step 1).
Step 2: Enable the Microsoft Authenticator app
1. From the Security info tab, once again select Add a sign-in method.
...
5. Launch the Microsoft Authenticator app on your phone.
6. Select "Skip" at the top of the screen.
6. Choose Verified accounts found in the bottom-right corner of the Microsoft Authenticator app.
...
The information about enabling the Authenticator app has been updated in your account security settings.
Step 3: Enable Alternative Authentication Methods (recommended extra step)
Repeat the same instructions, but instead of the presented Authenticator app and text message authentication,
...
Learn more about preparing for and resolving login issues:
Did you encounter a problem?
| Include Page | ||||
|---|---|---|---|---|
|