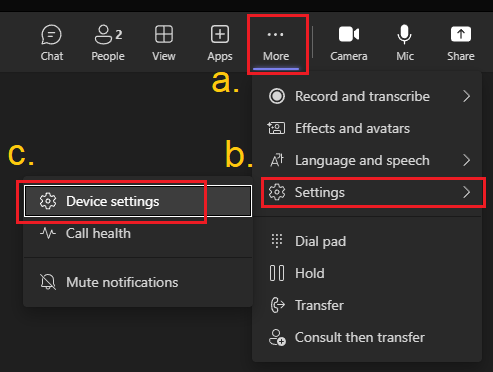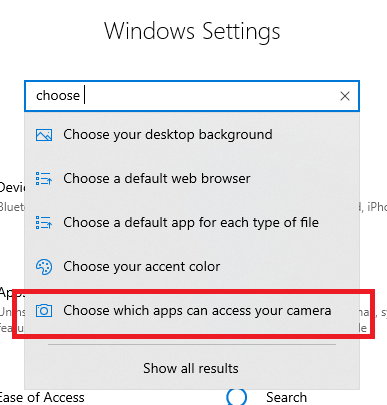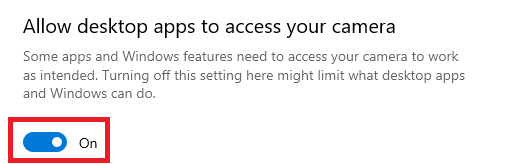...
- Ensure that the camera cover on your computer is open and that the camera is not disabled through a specific switch or key (only on some models).
- Make sure that video transmission is enabled in the application settings.
- Klikkaa ohjausrivin Camera/Kamera-kuvaketta, kunnes näet pelkän kamera-kuvakkeen ilman poikkiviivaa.
- Klikkaa ohjausrivin Camera/Kamera-kuvaketta, kunnes näet pelkän kamera-kuvakkeen ilman poikkiviivaa.
- Verify that the correct camera is selected in the application settings.
- Click on the three dots (More) at the top.
- Select Settings.
- Choose Device settings.
- Check that the correct camera is selected from the dropdown menu below the Video Settings text.
- Close any other applications that may be using your camera (such as Skype or FaceTime).
If you are using an external camera:
- Try disconnecting and reconnecting it.
- Switch the application to use your computer's internal camera.
- Try using the external camera on another device. If it doesn't work there either, it may be a hardware issue.
- Ensure that the application has permissions to use the camera.
- Open the Windows 10's Settings app.
- Find and open "Choose which apps can access your camera."
- At the bottom of the page, there is a toggle button for "Allow desktop apps to access your camera." Turn this setting On.
- Make sure that the meeting organizer has not blocked the video from being displayed.
Ensure that your internet connection is functioning properly. A slow or intermittent connection can affect the visibility of your camera to others.
...
I can't create Teams meetings from the Outlook desktop application, what should I do?
- Varmista, että olet kirjautunut Teamsiin Metropolia-tunnuksillaEnsure that you are logged into Teams and Outlook with your Metropolia credentials.
- If you are not, switch to using Metropolia credentials for login.
- Restart Teams and Outlook.
- Right-click on the Teams icon in the system tray at the bottom right of the screen.
Select 'Quit.'
- In Outlook, open File-menu and click 'Exit' from the bottom.
- Open Teams and Outlook.
- Try again to create a Teams meeting from the Outlook application.
- If the issue persists, follow the instructions on the page Teams-tapaamiskutsupainike Outlookiin (only in Finnish).
If this still doesn't help, reinstall Teams following the provided instructions.
...