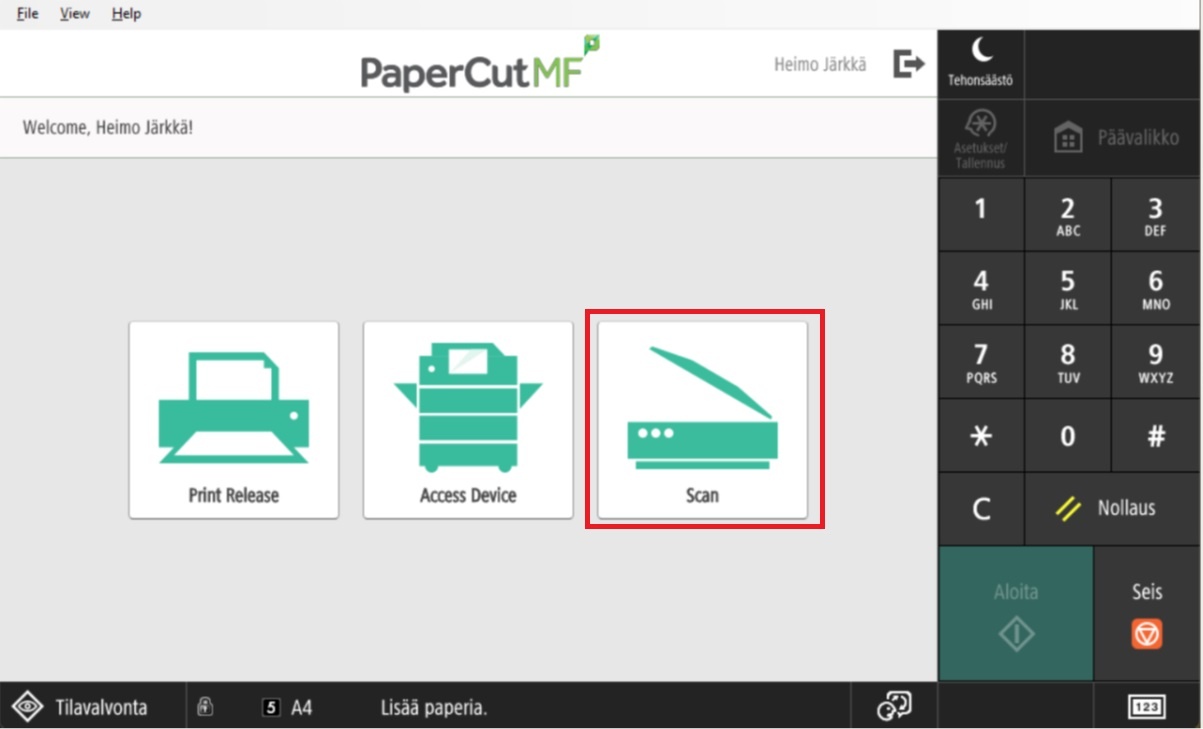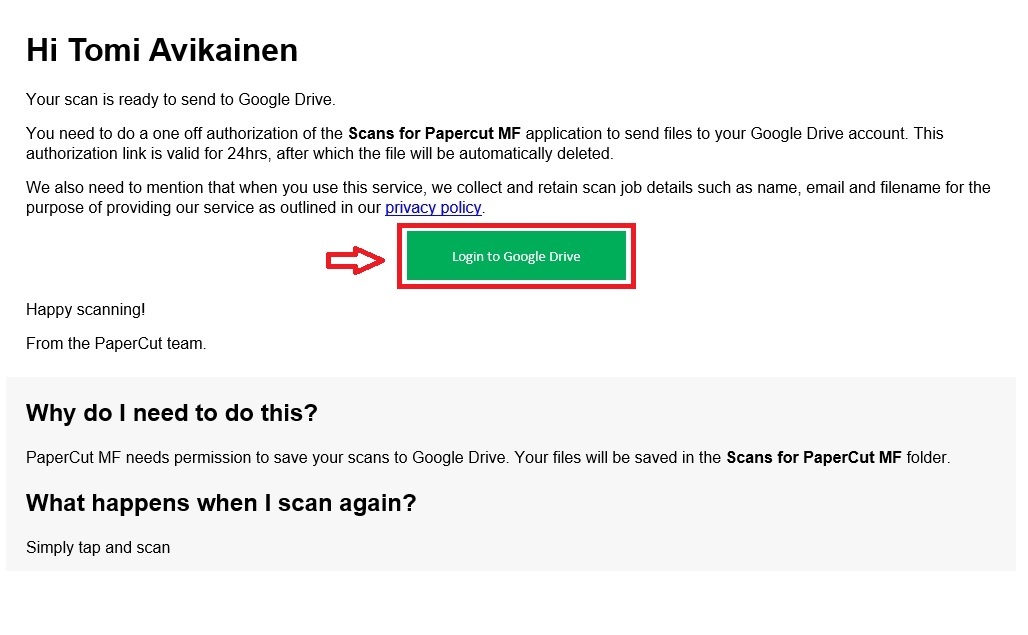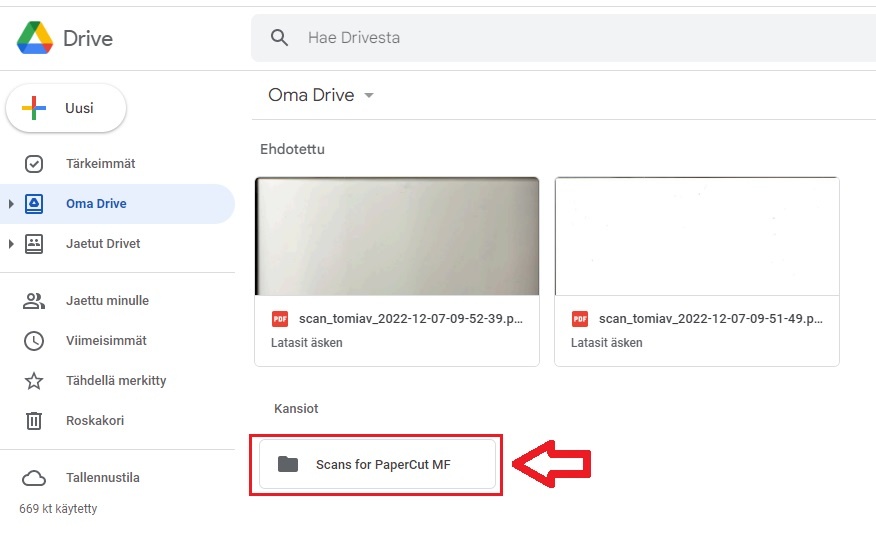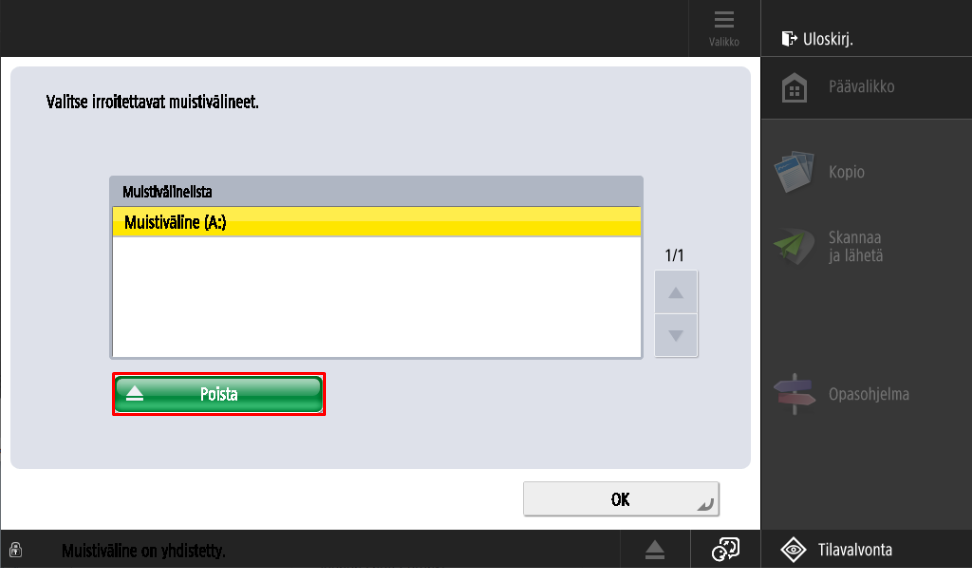...
| Include Page | ||||
|---|---|---|---|---|
|
Tunnistaudu monitoimilaitteelle
1. Tunnistaudu monitoimilaitteelle kopiokortillasi.
Tekstin tunnistus (ocr) ja skannaus pilvipalveluun
Skannattu asiakirja tallennetaan pilvipalveluun PDF-muodossa ja sen teksti on siirrettävissä muihin sovelluksiin.
1. Kirjaudu sisään ja valitse Scan.
2. Valitse tallennuspaikaksi toinen vaihtoehdoista
- Scan to Google Drive OCR
- Scan to OneDrive OCR
3. Valittu Scan to OneDrive OCR
- tallennus tehdään OneDrivessa kansioon Myfiles/Apps/Scans for papercut IMF
- tiedostonimi kohdassa Filename
- oletusasetukset Color PDF, 2-puolinen, A4-pysty ja tarkkuus 300DPI
Käynnistä skannaus Start-napilla.
4. Skannausten tallentaminen vaatii oikeuksien antamisen kansioon MyFiles/Apps/Scans for Papercut MF. Hyväksy sähköpostitse saapuva ehto painamalla Accept. Oikeuksien antaminen tehdään yhden kerran.
5. Hyväksymisen jälkeen saapuu uusi sähköposti, jossa varmistetaan tallennuksen onnistuminen. Viestissä on suora linkki tallennettuun dokumenttiin. Voit myös kirjautua palveluun osoitteessa onedrive.com. Kirjautuminen löytyy sivun oikeasta yläkulmasta.
6. Valittaessa Scan to Google Drive OCR toiminta on samankaltaista kuin edellä. Sähköpostitse saapuu viesti, että käy hyväksymässä ehdot Google Drivessa. Paina sähköpostista linkkiä Login to Google Drive.
7. Kirjaudu Google tilillesi muodossa käyttäjätunnuksesi@metropolia.fi ja paina Seuraava. Seuraavaksi sinun pitää vielä kirjautua Metropolian tunnuksilla (lyhyt tunnus ilman @ merkkiä).
8. Hyväksy ehdot painamalla Salli.
9. Tiedostot ovat Google Drivessa hakemistossa Scans for PaperCut MF. Kirjaudu palveluun osoitteessa https://drive.google.com käyttäen Metropolian tunnustasi (tunnus@metropolia.fi).
2. Valitse skannattavan työn muoto alta:
...
12. Valitse muistitikku ja paina Poista -nappia.
Tekstin tunnistus (ocr) ja skannaus pilvipalveluun
Skannattu asiakirja tallennetaan pilvipalveluun PDF-muodossa ja sen teksti on siirrettävissä muihin sovelluksiin.
1. Kirjaudu sisään ja valitse Scan.
2. Valitse tallennuspaikaksi toinen vaihtoehdoista
- Scan to Google Drive OCR
- Scan to OneDrive OCR
3. Valittu Scan to OneDrive OCR
- tallennus tehdään OneDrivessa kansioon Myfiles/Apps/Scans for papercut IMF
- tiedostonimi kohdassa Filename
- oletusasetukset Color PDF, 2-puolinen, A4-pysty ja tarkkuus 300DPI
Käynnistä skannaus Start-napilla.
4. Skannausten tallentaminen vaatii oikeuksien antamisen kansioon MyFiles/Apps/Scans for Papercut MF. Hyväksy sähköpostitse saapuva ehto painamalla Accept. Oikeuksien antaminen tehdään yhden kerran.
5. Hyväksymisen jälkeen saapuu uusi sähköposti, jossa varmistetaan tallennuksen onnistuminen. Viestissä on suora linkki tallennettuun dokumenttiin. Voit myös kirjautua palveluun osoitteessa onedrive.com. Kirjautuminen löytyy sivun oikeasta yläkulmasta.
6. Valittaessa Scan to Google Drive OCR toiminta on samankaltaista kuin edellä. Sähköpostitse saapuu viesti, että käy hyväksymässä ehdot Google Drivessa. Paina sähköpostista linkkiä Login to Google Drive.
7. Kirjaudu Google tilillesi muodossa käyttäjätunnuksesi@metropolia.fi ja paina Seuraava. Seuraavaksi sinun pitää vielä kirjautua Metropolian tunnuksilla (lyhyt tunnus ilman @ merkkiä).
8. Hyväksy ehdot painamalla Salli.
9. Tiedostot ovat Google Drivessa hakemistossa Scans for PaperCut MF. Kirjaudu palveluun osoitteessa https://drive.google.com käyttäen Metropolian tunnustasi (tunnus@metropolia.fi).
Miten toimin ongelmatilanteessa?
...