Skannaus
Skannaus monitoimilaitteella — pikaohje
Skannaus on ilmaista.
- Kirjaudu Canon-monitoimilaitteelle omalla tunnuksellasi tai aktivoimallasi etätunnistekortilla.
- Paina PaperCut-käyttöliittymän Skannaus-painiketta, valitse toiminto, määrittele haluamasi asetukset ja paina Aloita.
- Monitoimilaite lähettää skannaustyösi Metropolian sähköpostiosoitteeseesi tai valitsemaasi pilvikansioon.
Tunnistaudu monitoimilaitteelle
1. Tunnistaudu monitoimilaitteelle kopiokortillasi.

Skannaus kuvina pilvipalveluun
Skannattu asiakirja tallennetaan kuvana PDF-muodossa.
Yhden skannauksen maksimikoko 400 Megatavua.
1. Kirjaudu sisään ja valitse Scan
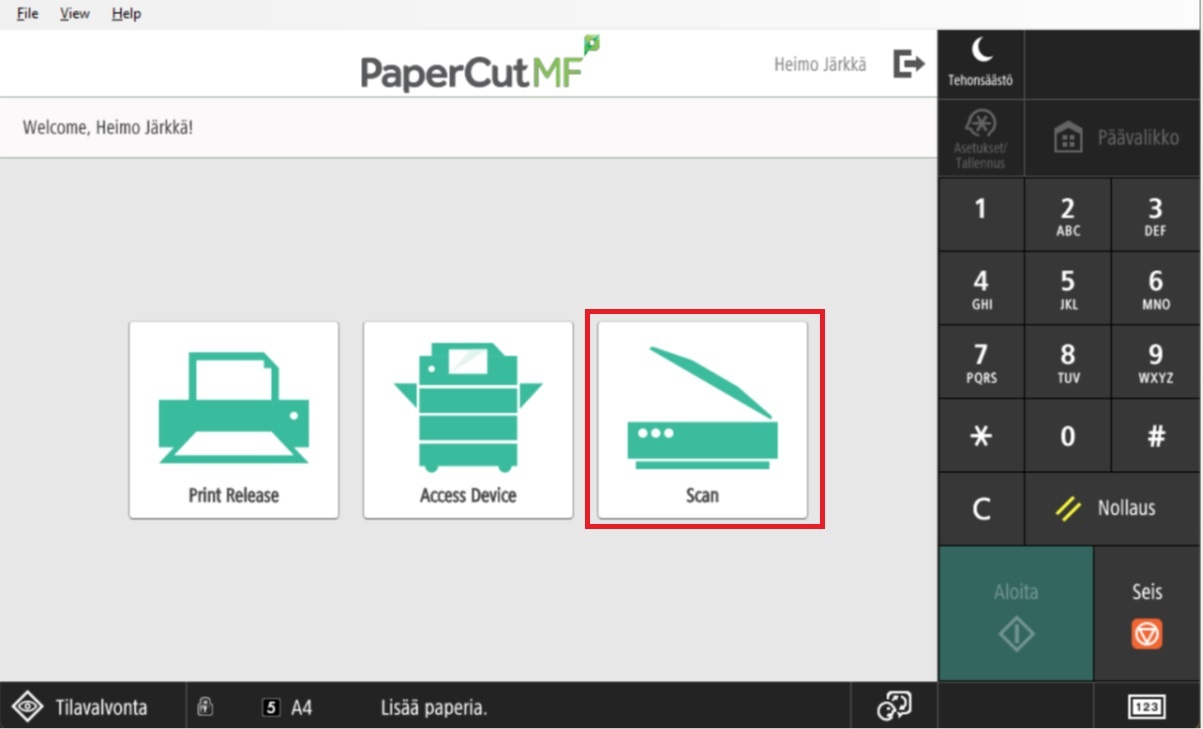
2. Valitse tallennuspaikaksi toinen vaihtoehdoista

3. Valittu Scan to OneDrive
- tallennus tehdään OneDrivessa kansioon Myfiles/Apps/Scans for papercut IMF
- tiedostonimi kohdassa Filename
- oletusasetukset Color PDF, 2-puolinen, A4-pysty ja tarkkuus 300DPI
Käynnistä skannaus Start-napilla.

4. Skannausten tallentaminen vaatii oikeuksien antamisen kansioon MyFiles/Apps/Scans for Papercut MF. Hyväksy sähköpostitse saapuva ehto painamalla Accept. Oikeuksien antaminen tehdään yhden kerran.

5. Hyväksymisen jälkeen saapuu uusi sähköposti, jossa varmistetaan tallennuksen onnistuminen. Viestissä on suora linkki tallennettuun dokumenttiin. Voit myös kirjautua palveluun osoitteessa onedrive.com. Kirjautuminen löytyy sivun oikeasta yläkulmasta.

Tekstin tunnistus (ocr) ja skannaus pilvipalveluun
Skannattu asiakirja tallennetaan pilvipalveluun PDF-muodossa ja sen teksti on siirrettävissä muihin sovelluksiin.
Yhden skannauksen maksimikoko 400 Megatavua.
1. Kirjaudu sisään ja valitse Scan.
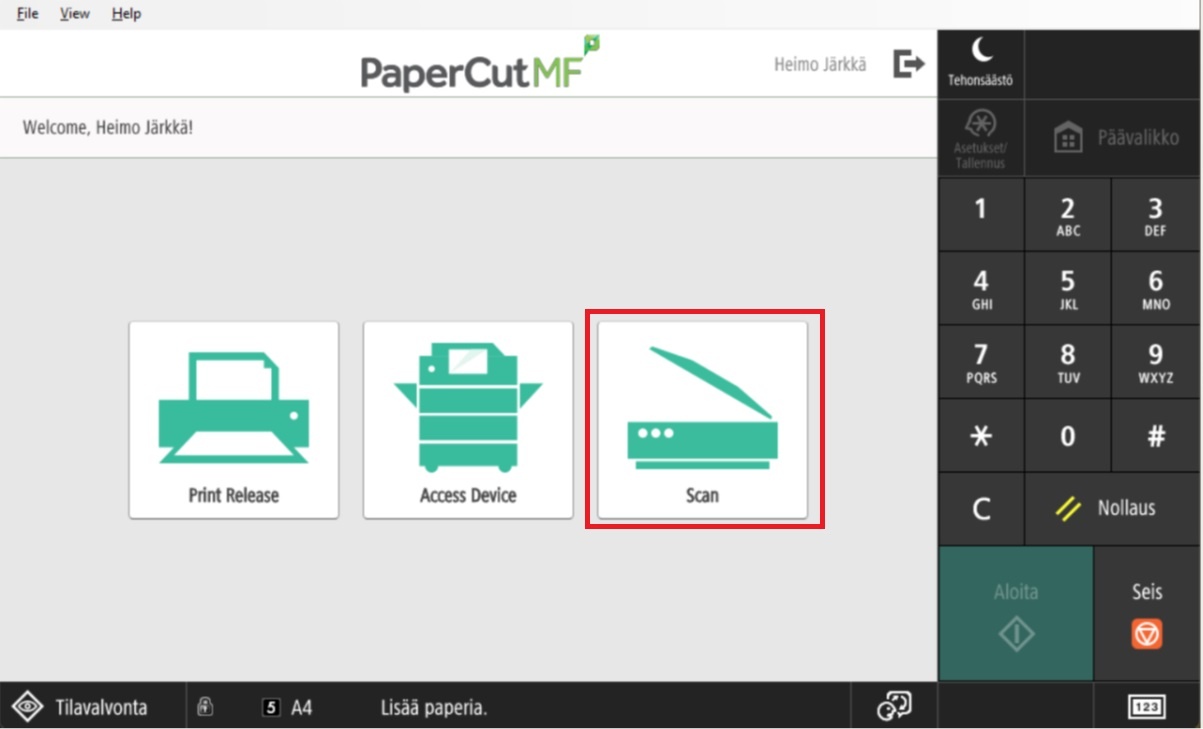
2. Valitse tallennuspaikaksi toinen vaihtoehdoista
- Scan to Google Drive OCR
- Scan to OneDrive OCR

3. Valittu Scan to OneDrive OCR
- tallennus tehdään OneDrivessa kansioon Myfiles/Apps/Scans for papercut IMF
- tiedostonimi kohdassa Filename
- oletusasetukset Color PDF, 2-puolinen, A4-pysty ja tarkkuus 300DPI
Käynnistä skannaus Start-napilla.

4. Skannausten tallentaminen vaatii oikeuksien antamisen kansioon MyFiles/Apps/Scans for Papercut MF. Hyväksy sähköpostitse saapuva ehto painamalla Accept. Oikeuksien antaminen tehdään yhden kerran.

5. Hyväksymisen jälkeen saapuu uusi sähköposti, jossa varmistetaan tallennuksen onnistuminen. Viestissä on suora linkki tallennettuun dokumenttiin. Voit myös kirjautua palveluun osoitteessa onedrive.com. Kirjautuminen löytyy sivun oikeasta yläkulmasta.

6. Valittaessa Scan to Google Drive OCR toiminta on samankaltaista kuin edellä. Sähköpostitse saapuu viesti, että käy hyväksymässä ehdot Google Drivessa. Paina sähköpostista linkkiä Login to Google Drive.
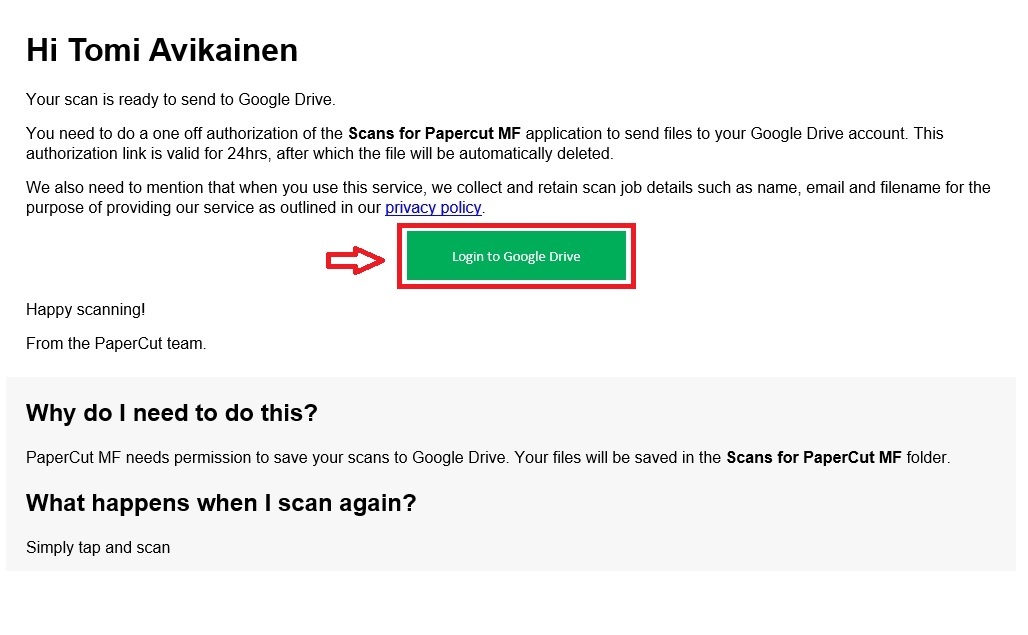
7. Kirjaudu Google tilillesi muodossa käyttäjätunnuksesi@metropolia.fi ja paina Seuraava. Seuraavaksi sinun pitää vielä kirjautua Metropolian tunnuksilla (lyhyt tunnus ilman @ merkkiä).

8. Hyväksy ehdot painamalla Salli.

9. Tiedostot ovat Google Drivessa hakemistossa Scans for PaperCut MF. Kirjaudu palveluun osoitteessa https://drive.google.com käyttäen Metropolian tunnustasi (tunnus@metropolia.fi).
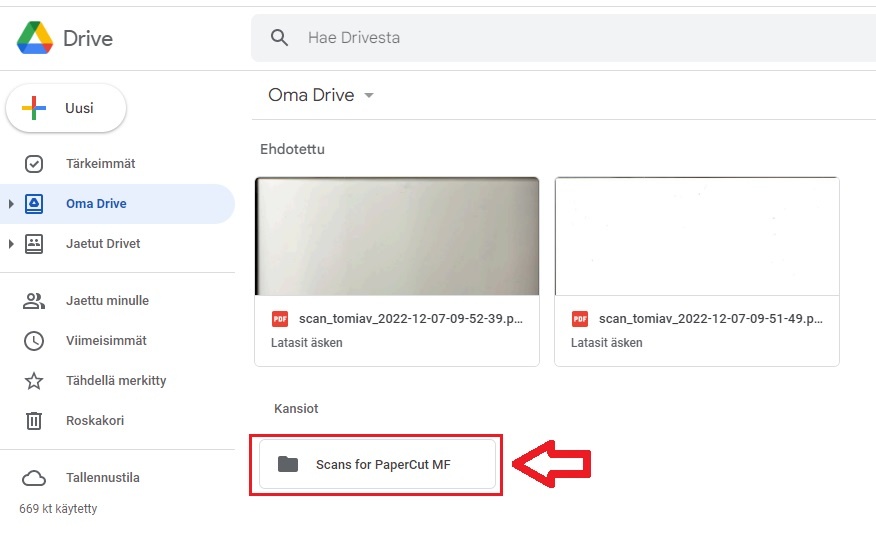
2. Valitse skannattavan työn muoto alta:
Monisivuisen työn skannaus
Sijoita monisivuinen asiakirja tekstipuoli ylöspäin syöttölokeroon, joka sijaitsee laitteen kannen päällä.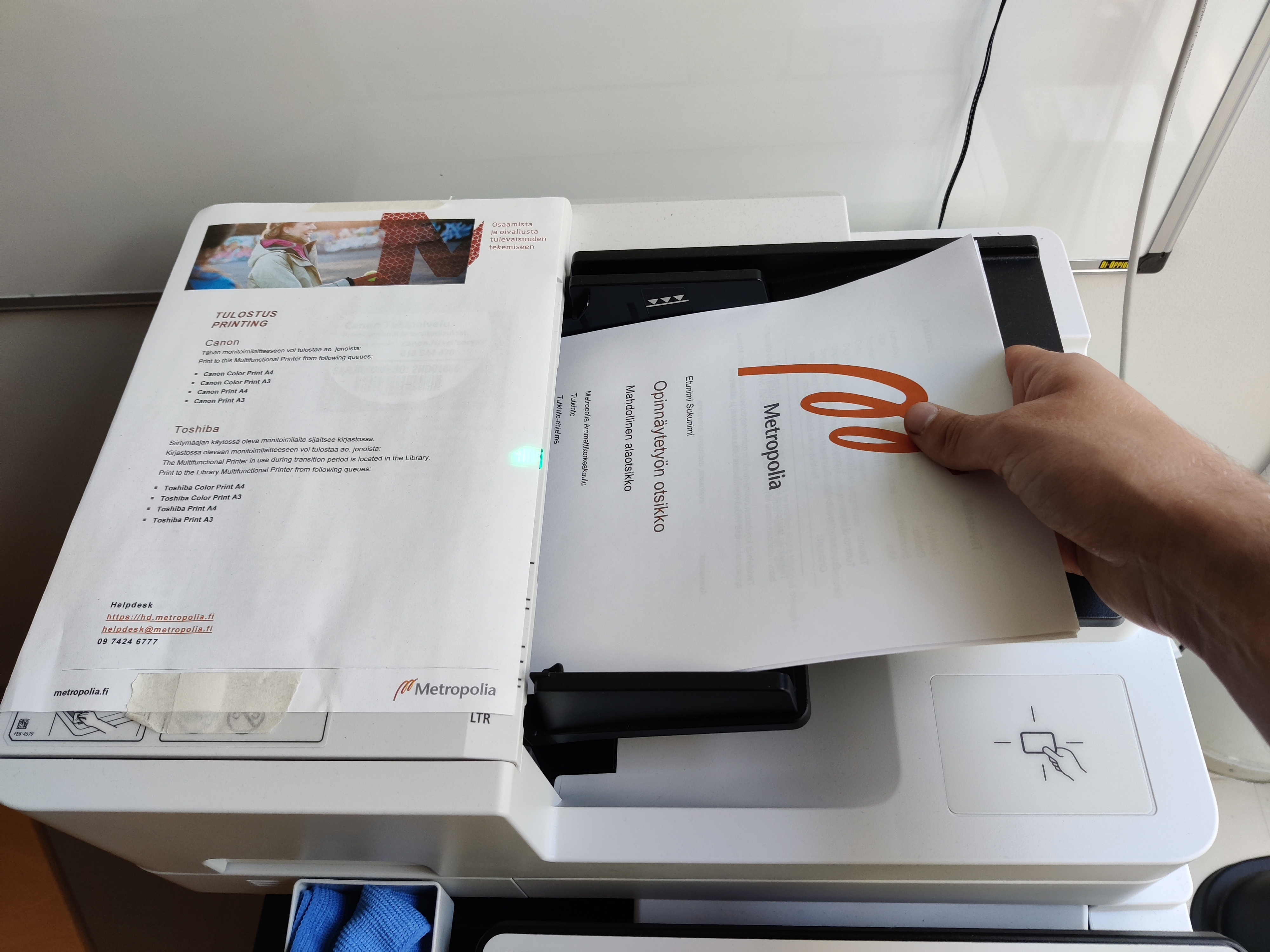
Yksisivuisen työn skannaus
Sijoita yksisivuinen asiakirja kannen alle tekstipuoli alaspäin.
3. Valitse, mihin haluat skannata asiakirjasi. Vaihtoehtoina ovat USB-muistitikku tai sähköposti.
Skannaus sähköpostiin
20Mb
Huom. Skannattaessa sähköpostiin tiedoston kokorajoitus on 20Mb.
Skannaus omaan sähköpostiin
Yhden skannauksen maksimikoko 20 Megatavua.
1. Valitse Scan.
2. Valitse Scan to My Email tai Scan to My Email 1-sided.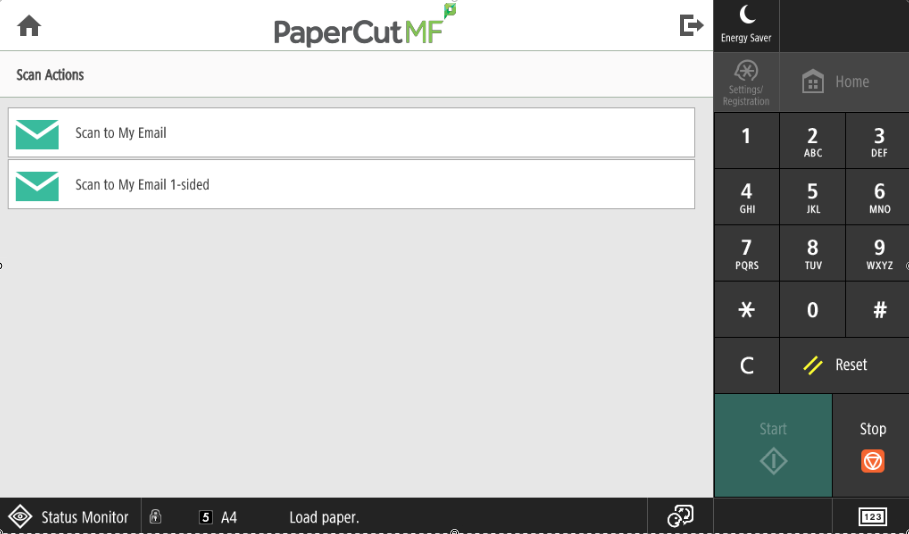
3. Paina Start -nappia.
4. Paina Finish -nappia.
Skannaus tiettyyn sähköpostiosoitteeseen
1. Valitse Access Device.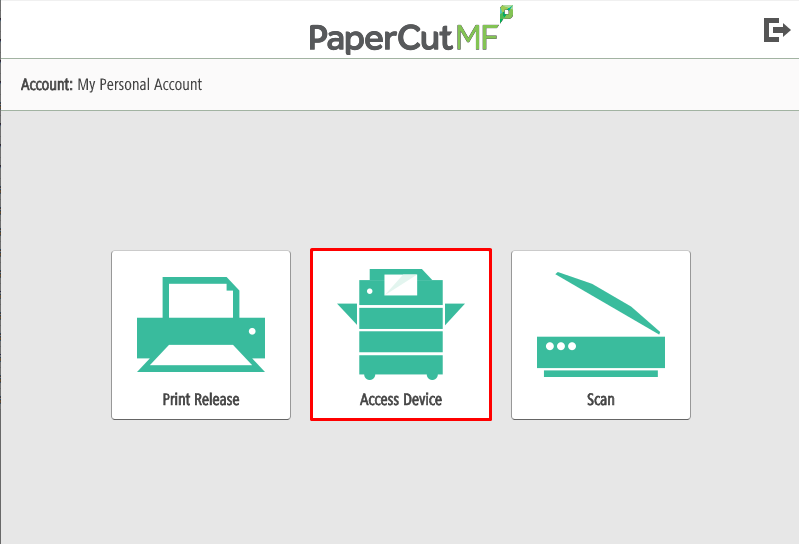
2. Valitse Scan and Send.
3. Valitse New Destination.
4. Valitse E-Mail.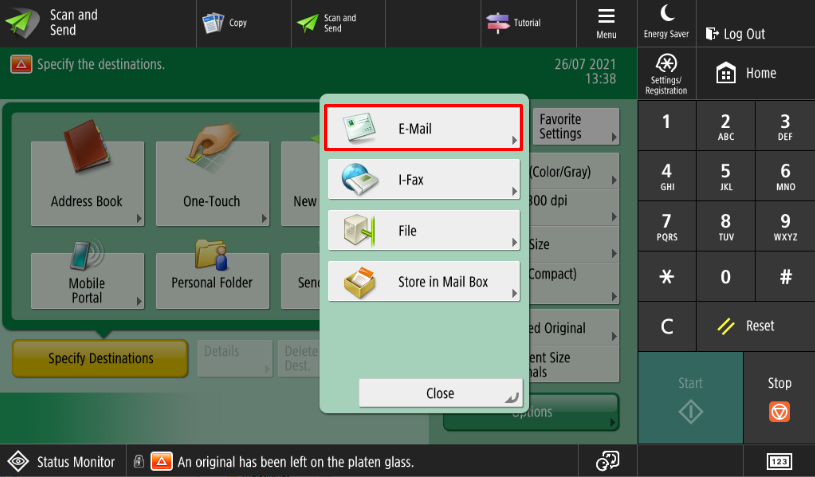
5. Kirjoita haluttu sähköpostiosoite ja paina OK.
6. Paina OK.
7. Jos skannauksia halutaan lähettää useampaan sähköpostiosoitteeseen samaan aikaan, se tapahtuu painamalla Specify Destinations -nappia ja aloittamalla kohdasta kolme uudestaan.
8. Skannauksen voi nyt lähettää sähköpostiin painamalla Start -painiketta.
9. Muista kirjautua ulos laitteelta.
Skannaus USB-muistitikulle
Muistitikku
Huom! Muistitikun tiedostomuoto pitää olla fat/fat32, jotta se toimii.
1. Liitä muistitikkusi monitoimilaitteen USB-porttiin.
2. Valitse Access Device.
3. Siirry nuolesta eteenpäin.
4. Valitse Scan and Store.
5. Valitse Memory Media.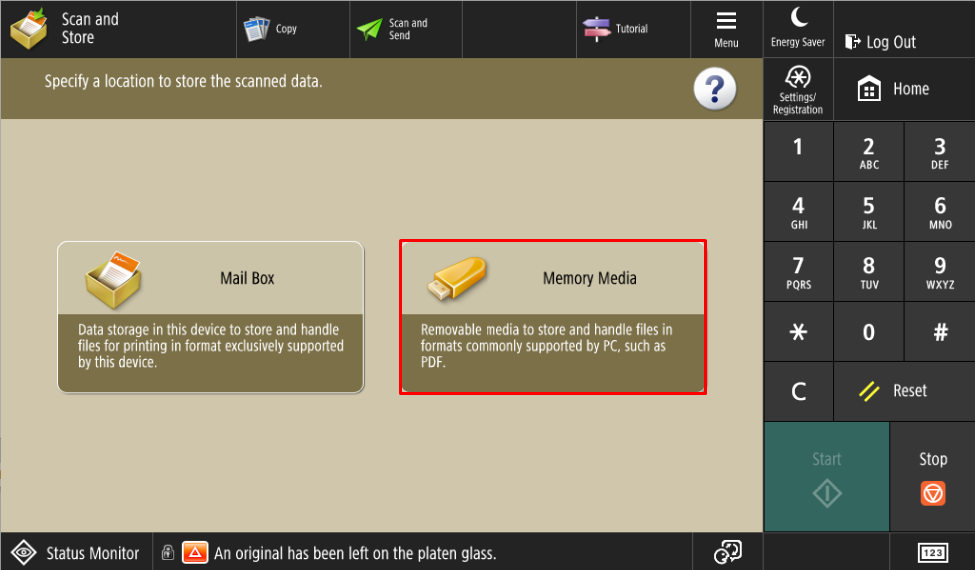
6. Valitse muistitikku.
7. Valitse Skannaus.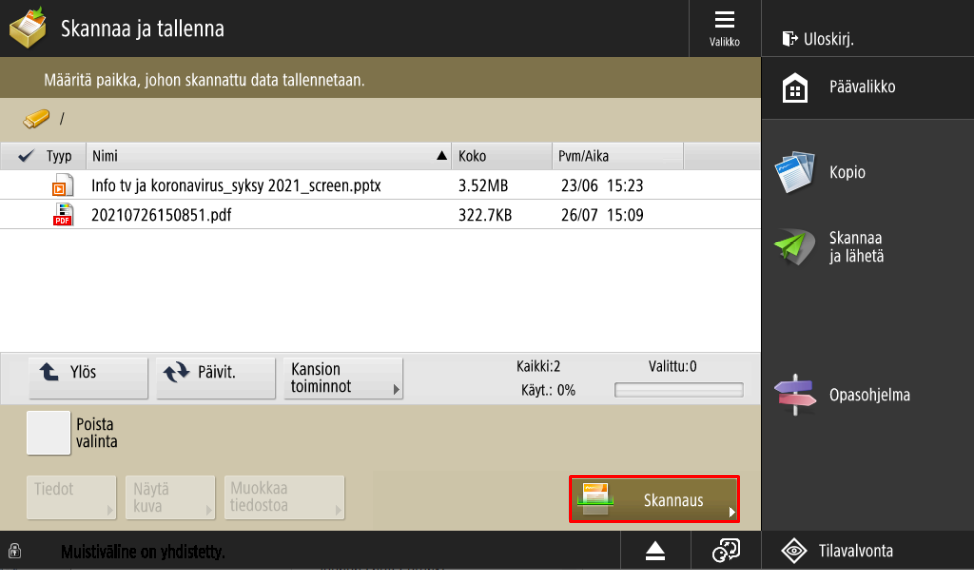
8. Voit muokata tiedostoa tässä. (Väri, tarkkuus, tiedostomuoto, jne)
9. Skannaa muistitikulle painamalla START-painiketta.
10. Valitse Aloita tallennus.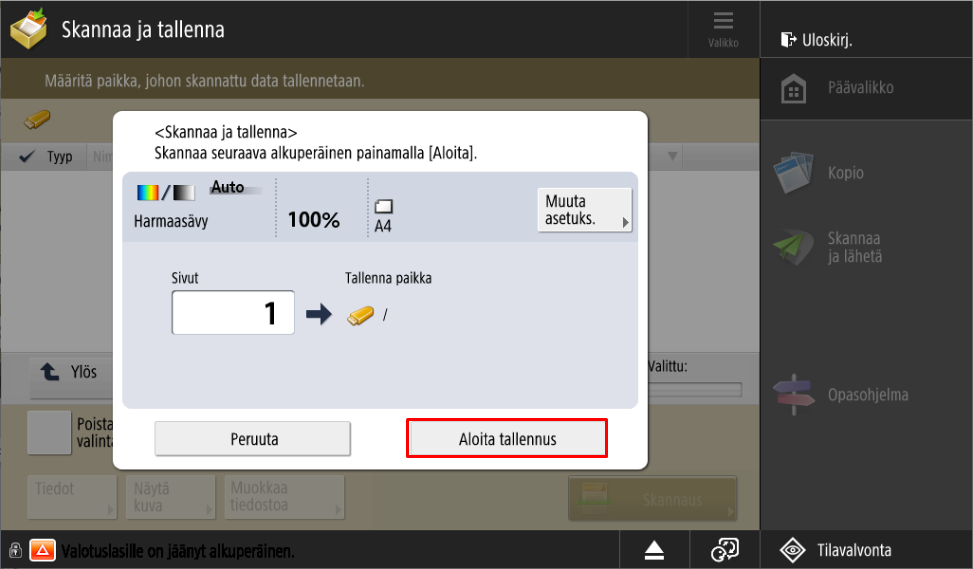
11. Muistitikulla on nyt skannattu tiedosto. Muista poistaa muistitikku turvallisesti Eject -toiminnolla.
12. Valitse muistitikku ja paina Poista -nappia.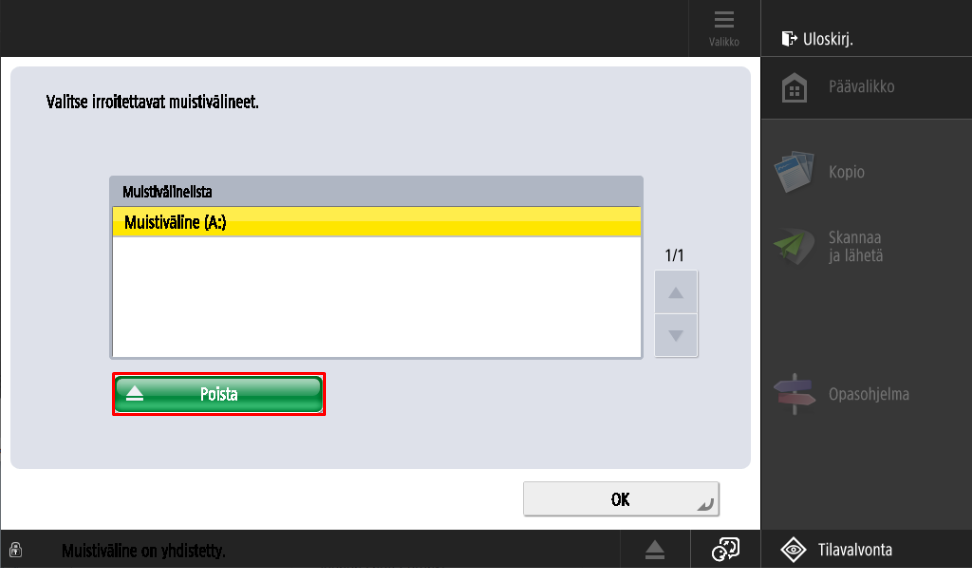
Miten toimin ongelmatilanteessa?
- Käynnistä uudelleen tietokoneesi ja laite, jossa vika ilmenee. Kokeile toimintoa vielä kerran.
- Jos yrittämäsi toiminto tapahtuu nettiselaimessa, yritä toimintoa uudestaan incognito- eli private-ikkunassa ja toisessa selainohjelmassa.
- Yritä etsiä ratkaisu tietohallinnon sivustosta käyttämällä seuraavia tiedonhakutapoja:
- sivuston vasemmanpuoleinen navigointivalikko
- wikin oma hakukone (oikea ylänurkka)
- yleinen hakukone, kuten Google Search
- aakkosellinen avainsanaluettelo
- UKK - Usein kysytyt kysymykset
Jos ongelma ei selvinnyt, ota yhteyttä helpdeskiin hyvän käytännön mukaisesti. Liitä kirjalliseen yhteydenottoon aina koko ruudun kuvakaappaus ongelmatilanteesta.
| Ohjeet yhteydenottoon | Yhteystieto |
|---|---|
| Kysy Mikko-tekoälybotilta 24/7 | https://mikko.metropolia.fi |
| Lomakkeella | https://hd.metropolia.fi |
| Sähköpostitse | helpdesk@metropolia.fi |
| Puhelimitse | 09 7424 6777 (arkisin klo 8–16) |
- Created by Janne Teräslahti, last modified by Heimo Järkkä on 28.4.2023