Metropolian opiskelijat voivat ladata useita Microsoftin ohjelmia opiskelukäyttöön Microsoftin Azure-palvelusta. Ladattavissa on esim. Micorosoft Visio, Project sekä Windowsin eri versioita.
1. Siirry osoitteeseen https://aka.ms/devtoolsforteaching
2. Kirjaudu käyttäjätunnuksellasi muodossa tunnuksesi@metropolia.fi (esim. mattimeik@metropolia.fi, ei etunimi.sukunimi@metropolia.fi)
2. Kirjoita Search-riville "Software" (älä paina enteriä).
3. Valitse listalta Education.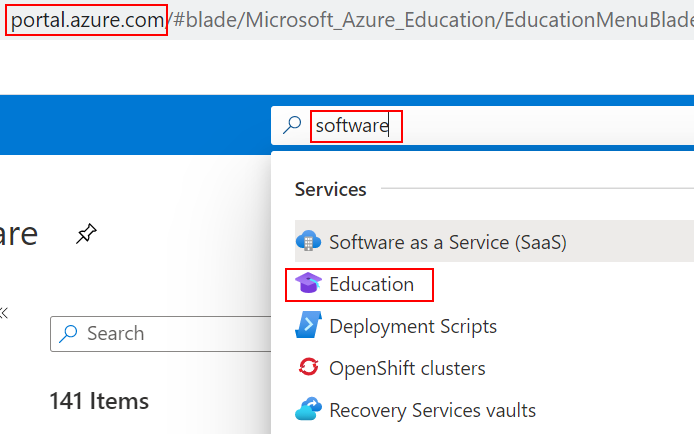
4. Valitse vasemmasta reunasta Software.
5. Kirjoita alemmalla sijaitsevalle Search-riville haluamasi ohjelman nimi tai osa siitä (esim. Project)
6. Voit rajata hakutuloksia klikkaamalla "Project category", "Operating System", "System type" tai "Product language". Voit vaihtaa hakutulokset listaksi tai laatikoiksi oikeassa reunassa sijaitsevista painikkeista (ympyröity kuvassa).
7. Jotkut ohjelmistot, kuten Windows 10, ovat ladattavissa muualta, mutta Azuresta saa vain avaimen. Pelkät avaimet löytyvät erilliseltä Keys-välilehdeltä. Windowsin voi ladata osoitteesta https://www.microsoft.com/fi-fi/software-download/windows10
8. Valitse haluamasi ohjelma (esim. Project Professional 2019)
9. Klikkaa View Key -painiketta. Kirjoita tuoteavain muistiin.
10. Klikkaa Download-painiketta. Ohjelman lataus käynnistyy.
11. Asenna ohjelma.
12. Käynnistä asentamasi ohjelma.
13. Ohjelma kysyy käynnistyessään tuoteavainta. Kirjoita tuoteavain (Key), jonka kirjoitit muistiin kohdassa 8.
Jos et löydä Azuressa näkyvästä luettelosta tarvitsemaasi ohjelmaa tai jos sivusto ei toimi odotetulla tavalla, kokeile käyttää toista selainta. Esimerkiksi jos yritit Chromella, kokeile Edgellä. |
Ohjelmat tulevat usein .iso-päätteisinä tiedostoina. Saat .iso-päätteisen tiedoston avattua esimerkiksi tämän ohjeen mukaan: https://www.howtogeek.com/howto/windows-vista/mount-an-iso-image-in-windows-vista/
Ennen käyttöjärjestelmän asennusta .iso-tiedosto on kirjoitettava esimerkiksi muistitikulle tai CD:lle. Se onnistuu tähän tarkoitukseen tarkoitetulla ohjelmalla, joita löydät esimerkiksi tästä osoitteesta: https://www.intowindows.com/rufus-the-best-tool-to-create-bootable-usb-drive/
Kun luot käyttäjää Windowsia asentaessa, älä käytä @metropolia-päätteistä osoitetta! Käyttäessäsi koulun tiliä, pääsysi tietokoneelle estyy, kun opiskeluoikeutesi päättyy. Suosittelemme luomaan paikallisen käyttäjän. Saat luotua paikallisen käyttäjän, kun Windowsin käyttäjätunnusta luodessa irrotat tietokoneesi täysin verkosta. Tällöin sinun ei tarvitse käyttää Microsoft-tiliä käyttäjän luomiseen. |
1. Lataa media osoitteesta https://www.microsoft.com/en-gb/software-download/windows10
2. Asenna esimerkiksi Enterprise-versio, joka ei asennuksen yhteydessä vaadi sarjanumeroa.
3. Windows toimii kokeilukäytössä ilman aktivointia.
Vieraile osoitteessa https://azure.microsoft.com/en-us/education/institutions/dev-tools-for-teaching-faq/
Helpdesk ei vastaa omille tietokoneille tehtävistä asennuksista.