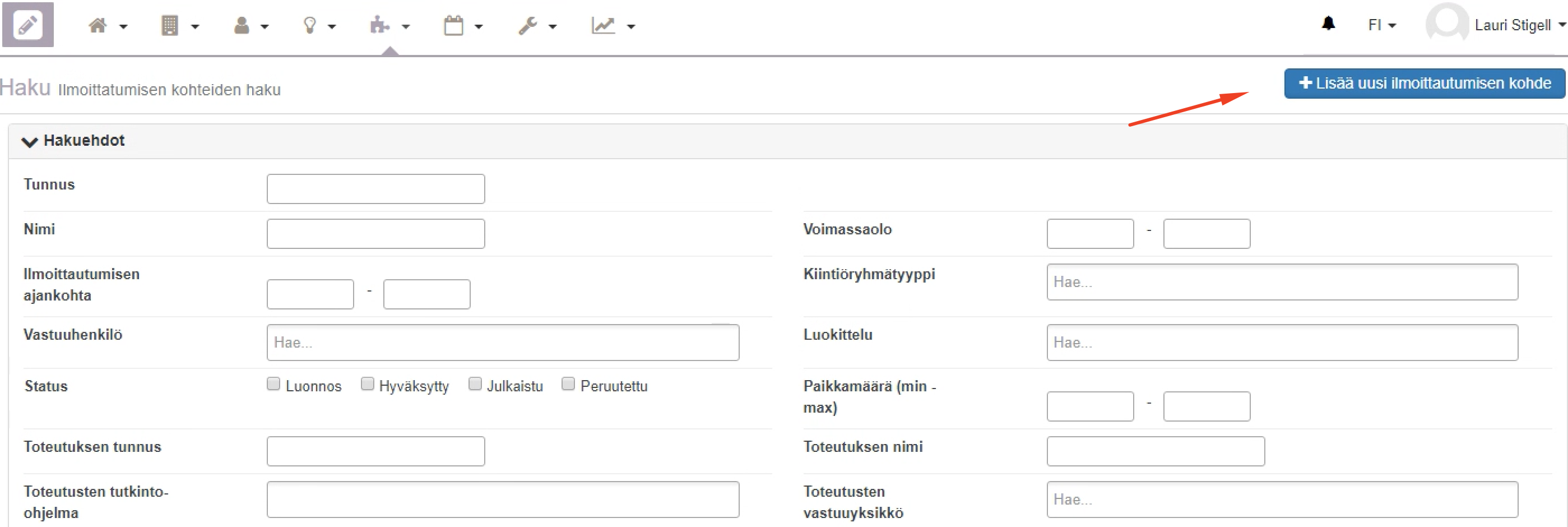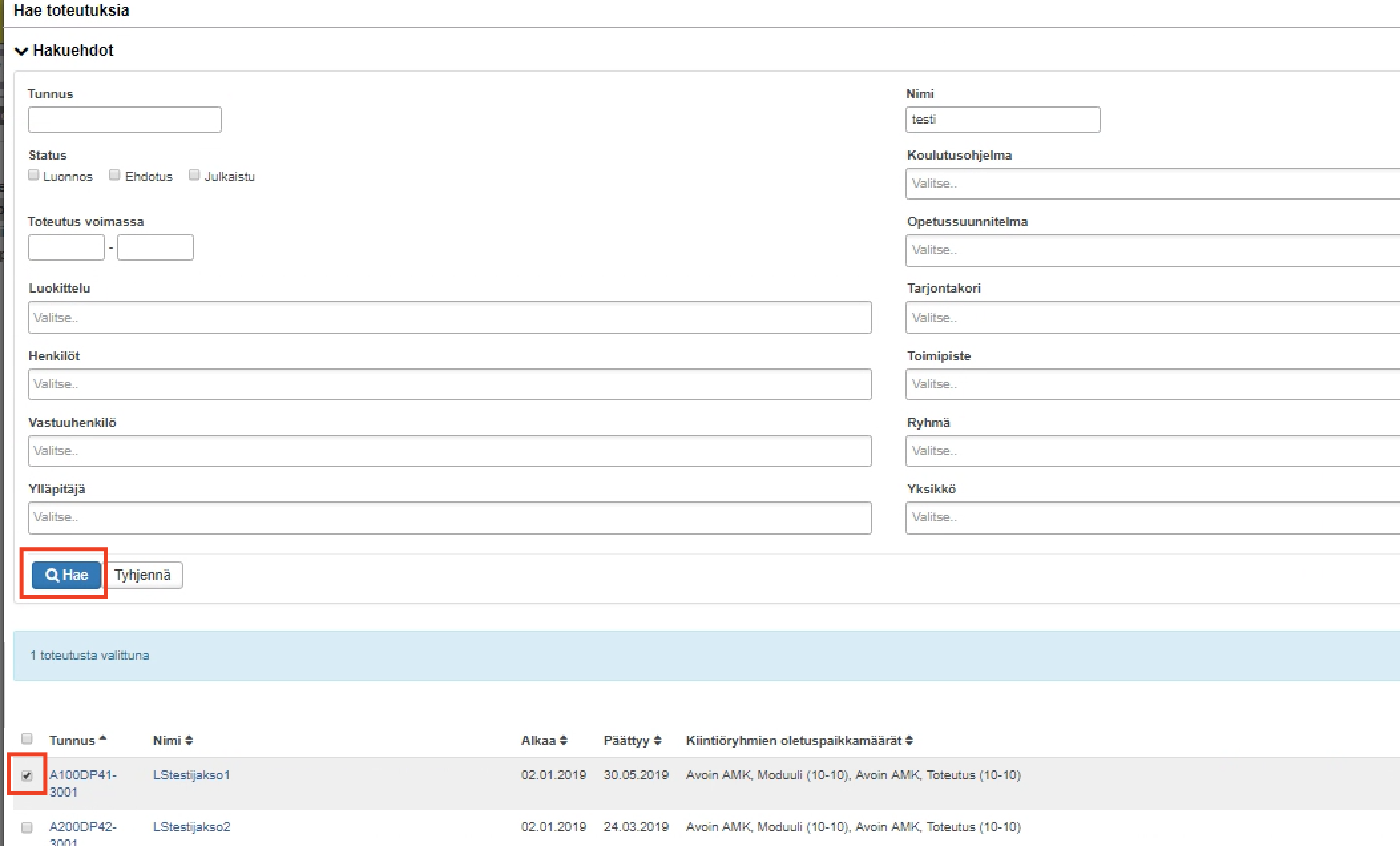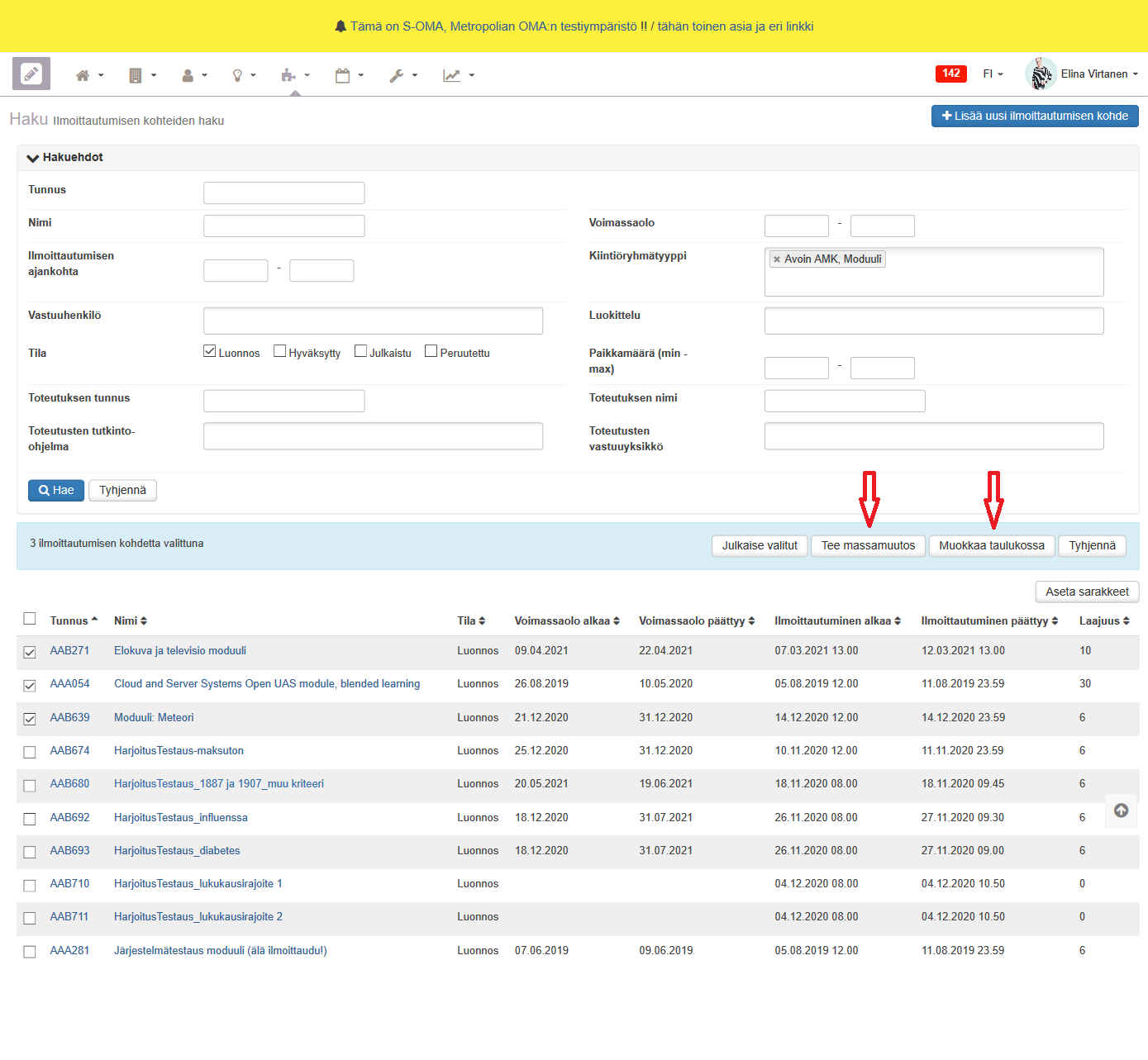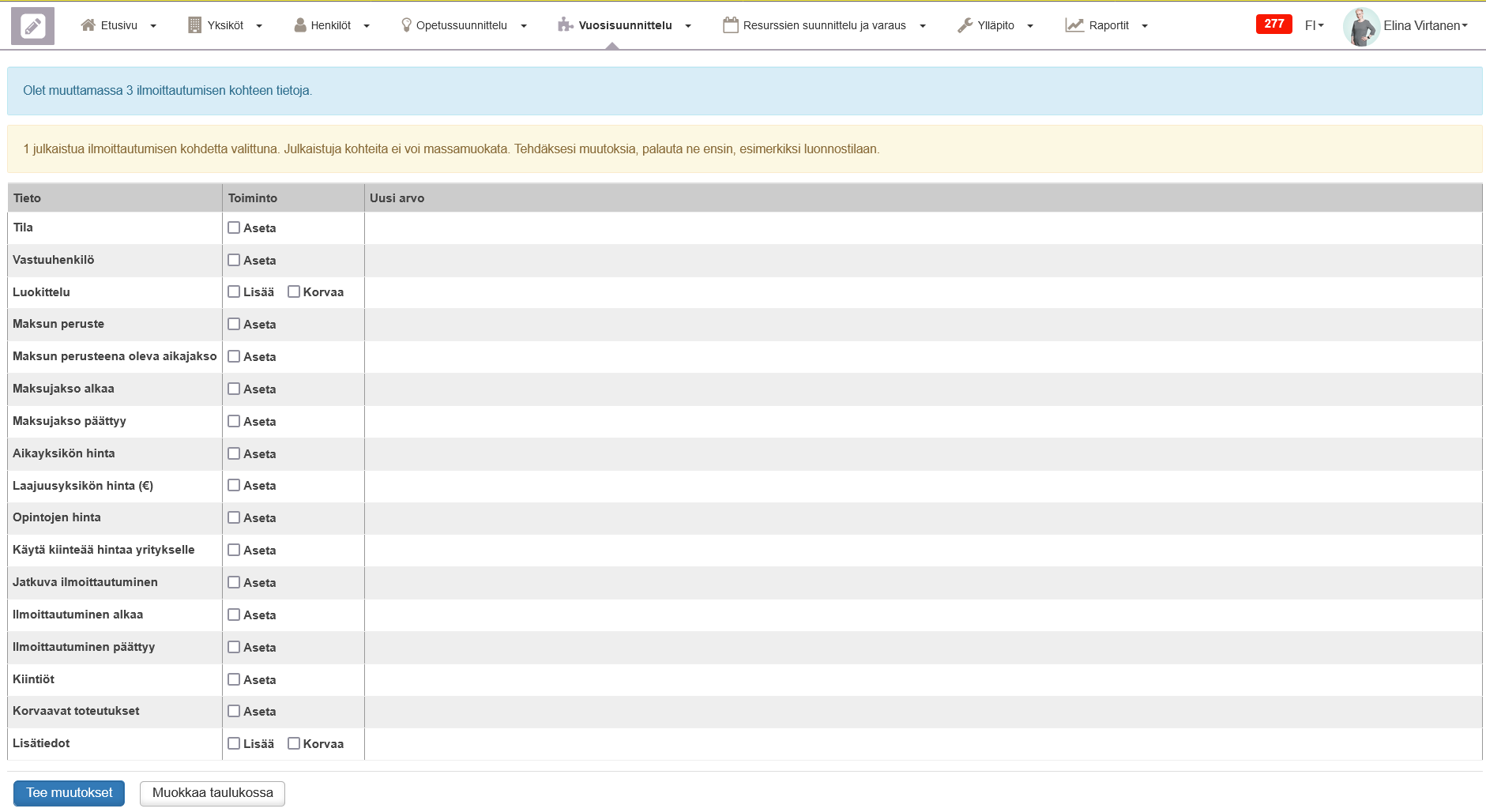Kts. Tarjonnan luonnin ja julkaisun prosessikaavio
Toteutuksen vaadittavien tietojen asettaminen
Toteutuksella tulee olla kirjattuna seuraavat tiedot, jotta toteutus voidaan liittää ilmoittautumisen kohteeseen ja julkaista kohde:
- vastuuyksikkö ja kustannuspaikka(t)
- perustietojen min-max opiskelijamäärä
Toteutukset voidaan liittää kohteeseen luonnostilaisina. Myös kohde voidaan julkaista toteutusten ollessa luonnostilaisia, mikäli tämä on sallittu järjestelmän ohjaustiedoissa.
Toteutuksen oletuskiintiöryhmien asettaminen
Toteutukselta löytyy välilehti Kiintiöryhmät. Välilehdellä voidaan suunnitella, minkä kiintiöryhmän paikkoja toteutukselle halutaan. Kyseessä on suunnitteluvaiheen tieto, eikä paikojen asettaminen sido vielä mihinkään. Paikat varataan nimetyille ilmoittautumisen kohteille kun kohde luodaan, toteutus liitetään siihen ja asetetaan kiintiö.
Oletuskiintiöryhmiä voi asettaa yhden tai useampia. Maksullisen koulutuksen kiintiöryhmät vähentävät automaattisesti tutkinto-opiskelijoiden paikkamäärää suhteessa toteutukselle asetettuun min-max opiskelijamäärään. Huom. Min sarakkeen arvolla ei ole mitään teknistä merkitystä.
Alla näkymä kun kiintiöryhmiin lukittu kohteita, eli ko. toteutus on liitetty näkyviin kohteisiin. Huom. Ilmoittautumisen kohteilla käytetyt paikat otsakkeen alla olevat luvut kertovat kuinka monta kiintiöpaikkaa kohteet vievät toteutukselle asetetusta oletuskiintiöryhmästä. Esim. Moduulin 4/5 luku kertoo että kahdelle moduuli kiintiöryhmän kohteelle on asetettu yhteensä kiintiöiksi 4 paikkaa. Luku ei siis kerro kohteille ilmoittautuneiden henkilöiden määrästä.
Ilmoittautumisen kohteen luominen
Tapa 1
Käyttötapauksessa 1, ilmoittautumisen kohde luodaan ns. "tyhjältä pöydältä", eli ilman, että ilmoittautumisen kohteelle on etukäteen asetettu siihen liitettäviä oteutuksia. Toteutukset lisätään jälkikäteen kohteella. Tämä on työläin tapa luoda kohde.
Tapa 2 A
Käyttötapauksessa 2 A, valitaan toteutushaun jälkeen checkboxilla yksi tai useampi toteutusta ja sen jälkeen Luo valituista ilmoittautumisen kohde. Tämä on kätevin tapa luoda yksi kohde joka. sisältää useita toteutuksia (esim. polku).
Järjestelmä luo tällöin ilmoittautumisen kohteen, johon kuuluvat kaikki äsken valitut toteutukset.
Tapa 2 B
Käyttötapauksessa 2 B, valitaan toteutushaun jälkeen checkboxilla yksi tai useampi toteutusta ja sen jälkeen Luo jokaisesta toteutuksesta ilmoittautumisen kohde. Tämä on kätevin tapa luoda kerralla iso määrä kiintiöryhmän "yksittäinen toteutus" kohteita.
Järjestelmä luo tällöin jokaisesta äsken valitusta toteutuksesta erilliset ilmoittautumisen kohteet kiintiöryhmälle "yksittäinen toteutus" (koodi SINGLE_REALIZATION)
Avautuvassa modaalissa asetetaan kullekin toteutukselle paikkakiintiö koskien kiintiöryhmää "yksittäinen toteutus" (koodi SINGLE_REALIZATION). Min sarakkeen arvolla ei ole mitään teknistä merkitystä ja siihen kannattaa asettaa arvoksi 0.
Tallennuksen jälkeen avautuu modaali jossa on listattuina toteutuksista luodut kohteet sekä mahdolliset virheet.
Ilmoittautumisen kohteen perustietojen asettaminen
Tavat 1 ja 2 A
Käyttäjälle avautuu modaali Luo ilmoittautumisen kohde, jossa hän antaa perustiedot, maksutiedot, ilmoittautumisajan, varasijamenettelyn päättymisajan, opiskelijoiden valintatiedot sekä mahdolliset lisätiedot.
Tapa 2 B
Vaihtoehdot perustietojen asettamiselle:
1) Avataan ao. ikkunasta kukin kohde erikseen.
2.) Haetaan kaikki luodut kohteet ilmoittautumisen kohteen haussa ja asetetaan halutut tiedot massamuokkauksena. Huom! Tätä tapaa voi käyttää vaan sellaisten tietojen osalta jotka ovat yhteneväiset kaikkien kohteiden osalta. Mikäli kohde on julkaistu, täytyy se palauttaa luonnos tilaan ennen kuin muutoksia voi tehdä. Julkaisua/luonnokseksi palauttamista ei voi tehdä yhtä aikaa muiden tietojen muuttamisen kanssa. Tästä esimerkkinä kuvassa ilmoitus.
Huomioitavaa
Kohteelle periytyy siihen liitetyiltä toteutuksilta automaationa osa tiedoista perustietoihin. Näitä ovat:
- Nimi suomeksi —> Automaationa aina kun luodaan kohde yksittäisestä opintojaksosta. Muutoin asetettava.
- Nimi englanniksi —> Automaationa vain kun luodaan kohde yksittäisestä opintojaksosta menetelmällä 2 B.
- Luokittelut --> Toteutukselta periytyvät (mikäli käytössä korkeakoulussa):
- Kieli (kun 100% toteutuksen kieli)
- Virtuaalisuus (kun toteutus 100% virtuaalinen)
Maksutietojen asettaminen eri maksuperusteen opinnoille
Mikäli haluat luoda maksuttoman kohteen (mikä tahansa kiintiöryhmä), aseta alla kuvatut maksutiedot.
Huom. Ennen Maksutietojen asettamista, kohteelle on asetettava kiintiöryhmä.
- Maksun peruste: erikseen hinnoiteltava
- Opintojen hinta: 0 e
- Salli laskutuksen käyttö: Ei sallittu
- Ilmoittautuminen sallittu ilman maksua: Kyllä
- Käytä kiinteää hintaa yritykselle: Halutusti → Huom! Tätä ominaisuutta ei ole testattu, joten suositus on Ei.
Mikäli haluat luoda kohteen joka ei ole laajuusperustainen, (mikä tahansa kiintiöryhmä), aseta alla kuvatut maksutiedot.
Huom. Ennen Maksutietojen asettamista, kohteelle on asetettava kiintiöryhmä.
- Maksun peruste: erikseen hinnoiteltava
- Opintojen hinta: haluttu hinta
- Salli laskutuksen käyttö: koulukohtainen asetus
- Ilmoittautuminen sallittu ilman maksua: Ei
- Käytä kiinteää hintaa yritykselle: Halutusti → Huom! Tätä ominaisuutta ei ole testattu, joten suositus on Ei.
Ilmoittautumisen kohteen kiintiöryhmän asettaminen
Tavat 1 A ja 2 A
Kun ilmoittautumisen kohde on luotu tavoilla 1 A tai 2 A, tulee seuraavaksi asettaa kiintiöryhmätieto kohteelle. (Ilmoittautumisen kohteen luomisen tavan 2 B osalta kiintiöryhmätiedot on asetettu jo ilmoittautumisen kohdetta luotaessa, joten sitä ei kuvata enää.)
Käyttäjä valitsee kohteen välilehden Kiintiöryhmät alta kiintiöryhmän, jota kohteen halutaan edustavan. Ilmoittautumisen kohteella voi olla vain yksi kiintiöryhmä. Vasta kun kohteelle on asetettu kiintiöryhmä, ilmestyy kohde siihen liitettyjen toteutusten Kiintiöryhmä välilehdelle ja paikat lukittuvat.
Min arvolla ei ole mitään teknistä merkitystä. Siihen kannattaa laittaa arvo 0 (toisin kuin kuvassa). Kohteiden kiintiöitä voi muokata jälkikäteen myös massamuokkauksella niiden kohteiden osalta joissa on sama kiintiö.
Toteutusten lisääminen luodulle ilmoittautumisen kohteelle
Mikäli käyttäjä on luonut ilmoittautumisen kohteen käyttäen tapaa 1 A, hänen tulee lisätä ilmoittautumisen kohteeseen toteutukset, jotka siihen liitetään. Myös muissa tapauksissa käyttäjä voi jälkikäteen lisätä tai poistaa ilmoittautumisen kohteen toteutuksia. Huom. Mikäli kohteella on jo ilmoittautuneita, ei toteutuksia tulisi muuttaa.
Lisätessä toteutusta, käyttäjä tekee avautuvassa modaalissa toteutushaun, valitsee checkboxilla haluamansa toteutuksen ja sen jälkeen Tallenna → toteutukset lisätään ilmoittautumisen kohteelle.
Ilmoittautumisen kohteen hyväksyminen, julkaiseminen ja palauttaminen luonnokseksi
Ilmoittautumisen kohde hyväksytään, julkaistaan tai palautetaan luonnokseksi kuvan mukaisessa kohdassa olevaa painiketta käyttäen. Kohteen voi palauttaa luonnokseksi vaikka siellä olisi jo ilmoittautuneita.
Ilmoittautumisen kohteiden haku
Ilmoittautumisen kohteiden haussa käyttäjä voi hakea ilmoittautumisen kohteita eri hakuehdoilla. Ilmoittautumisen kohteen tietoihin edetään klikkaamalla hakutuloksesta haluttua ilmoittautumisen kohdetta. Uutena hakukriteerinä maksullisen 2.0.1 version mukana on tullut mahdollisuus hakea kohteita niiden luojan perusteella. Huom! Haun toiminnassa on merkittäviä puutteita, jotka on kirjattu jatkokehitykseen, kts. PK-2026, Ilmoittautumisen kohteiden hakutoimintojen ja hakutulosten parantaminen.
Ilmoittautumisen kohteiden massamuokkaus
Käyttäjä valitsee ilmoittautumisen kohteen haussa yhden tai useamman ilmoittautumisen kohteen hakutuloslistauksesta checkboxilla ja klikkaa joko 1.) Tee massamuutos tai 2.) Muokkaa taulukossa (vain osa tiedoista).
Tapa 1: Avautuvassa näkymässä valitaan tiedot joita halutaan muokata ja valitaan alta Tee muutokset.
Huom! Kohteen tilastatusta ei voi muuttaa yhtä aikaa muiden muokkausten kanssa vaan se tulee tehdä erikseen. Mikäli käyttäjä yrittää muokata julkaistua kohdetta, saa hän kuvan mukaisen ilmoituksen. Jos käyttäjä etenee muokkauksessa, saa hän muokkauksen jälkeen alemman kuvan ilmoituksen joka kertoo, mitkä kohteet jäivät muokkaamatta julkisuustilan vuoksi.
Mikäli käyttäjä yrittää julkaista luonnos/hyväksytty tilaista kohdetta muiden muutosten ohella, estää järjestelmä häneltä muokkauksen liikennemerkillä ko. muutostiedon kohdalla silloin kun ristiriidassa oleva muutostieto on jo valittuna.
Tapa 2: Näkymässä valitaan muokattavat tiedot ja valitaan alta Tee massamuutos. Aseta sarakkeet napin alta voi määrittää mitkä sarakkeet haluaa näkyviin ja muokattavaksi.
Ilmoittautumisen kohteen opiskelijalistan toiminnot sekä ilmoittautumisen ja maksun tilat
Opiskelijat-välilehdellä käyttäjä näkee ilmoittautuneet henkilöt.
- Opiskelijat on listattu ilmoittautumisen tilojen mukaisten otsikoiden alle. Mikäli opiskelijan tila vaihtuu, siirtyy hän oikean otsikon alle.
- Opiskelijoiden järjestysnumerot päivittyvät listan eläessä, esim. peruutusten myötä. Numero häviää peruneilta, hylätyiltä ja niiltä jotka eivät ota paikkaa vastaan.
- Status -sarake edustaa maksun tilaa, joka päivittyy muuttuessaan.
- Listaa on mahdollista sortata myös ilmoittautumisajan mukaan ko. sarakkeesta (ympyröitynä).
- Opiskelijan nimestä ja opiskelijanumerosta (ilmestyy kun opiskelija on tuotu välivarastossa) pääsee linkillä opiskeluoikeudelle.
- Ilmoittautumisrivin perässä on Toiminnot -valikko josta saa esille erikseen ilmoittautumisen sekä maksun tilan historiatiedot. Huom. Opiskelijan maksun tilaa pystyy muuttamaan vain opiskeluoikeudella.
- Opiskelijoiden sähköpostit voi kopioida leikepöydälle ruksaamalla Sukunimi -sarakkeen edessä oleva laatikko (tai vaihtoehtoisesti vain halutut opiskelijat kunkin kohdalta) ja valitsemalla sitten painike "Kopioi sähköpostiosoitteet leikepöydälle". Osoitteet voi sen jälkeen liittää suoraan sähköpostin osoitekenttään.
Käytössä ovat seuraavat ilmoittautumisen tilat eri tilanteen mukaan.
| ILMOITTAUTUMISEN TILAN AVAIN | ILMOITTAUTUMISEN TILAN KIELEISTYS JA KUVAUS |
|---|---|
| REGISTRATION_SESSION | Ilmoittautuminen käynnissä* |
| ACCEPTED | Hyväksytty |
| WAITLIST | Varasijalla → varasijalla ilmoittautumisjärjestyskohteella tai ilmoittautunut ns. Muu kriteeri kohteelle ennen valintojen lukitusta (kaikki ilmoittautuneet ovat teknisesti varasijalla ennen lukitusta) |
| WAITING_STUDYPLACE_RECEIVING | Odottaa paikan vastaanottoa → paikkaa tarjottu ilmoittautuneelle joko peruutuksen myötä tai Muu kriteeri kohteen valintojen lukituksessa |
| CANCELED | Peruttu → ilmoittautunut perunut itse tai kohde on peruttu |
| REJECTED | Hylätty → ilmoittautunut ohitettu välivarastossa |
| DECLINED | Ei vastaanottanut paikkaa → ilmoittautunut jättänyt vastaanottamatta tarjotun paikan aikarajan sisällä |
| NOT_SELECTED | Ei valittu → ns. Muu kriteeri kohteen lukituksen jälkeen valitsematta jäänyt henkilö, joka jää varasijalle |
| ENROLLED_AFTER_LOCK | Ilmoittautunut lukituksen jälkeen → ilmoittautunut kertaalleen lukitulle ja uudelleen ilmoittautumiseen avatulle Muu kriteeri kohteelle ennen uutta valintojen lukitusta |
*Maksullisen 2.0.1 version myötä tehtiin Ilmoittautuminen käynnissä -statuksen näkyvyyteen parannus, jossa tuotiin näkyville jo alkanut ilmoittautuminen silloin kun henkilö ei ole vielä tunnistautunut. Tällainen henkilö näkyy listalla nimellä "ei vielä tiedossa". Kun henkilö on tunnistautunut, ilmestyy nimitieto näkyville.
Käytössä ovat seuraavat maksun tilat eri tilanteen mukaan.
| MAKSUN TILAN AVAIN | ILMOITTAUTUMISEN TILAN KIELEISTYS JA KUVAUS |
|---|---|
NOT_PAID | Ei maksettu → ilmoittautumiseen ei vielä liity maksutapahtumaa (ilmoittautuminen kesken tai ilmoittautuja jäänyt varalle/ilmoittautuneena Muu valinta -kohteelle ennen valintojen lukitusta) |
| WAITING_PAYMENT | Odottaa maksua → ei maksettu, ilmoittautuminen tehty maksullisen moduulin oma maksutoiminto ohittaen (ei voida arvioida) |
| INVOICED | Laskutettu → valittu lasku (ei voida arvioida) |
| PAID_ONLINE | Maksettu verkossa → maksettu verkkomaksuna, tallentuu automaattisesti (opintosuoritus voidaan arvioida) |
| PAID_INVOICE | Maksettu laskulla → kun opiskelija on maksanut laskun (opintosuoritus voidaan arvioida) |
| PARTIAL_INVOICE | Osittain maksettu laskulla → kun opiskelija on maksanut ensimmäisen erän laskusta opinnosta, jonka kiintiöryhmällä on käytössä erälaskutus (opintosuoritus voidaan arvioida) |
| FREE | Ilmainen → maksuton opinto eli kohteen hinta on 0 euroa TAI opiskelijan maksettavaksi jää alennusten jälkeen 0 euroa (sitten kun jatkokehitys alennuskoodeista on toteutettu), (opintosuoritus voidaan arvioida) |
| EXEMPT | Vapautettu → vapautettu maksusta koulun päättämästä syystä (opintosuoritus voidaan arvioida) |
| REFUNDED | Maksu hyvitetty → opiskelija ei suorita opintoa (ei voida arvioida) |
Myynnin kirjanpitotunnisteet ilmoittautumisen kohteelle
→ Huom! Nämä ohjeet ovat marraskuulta 2021 ja tulee päivittää!
Terminologiaa: Käytämme tässä ohjeistuksessa kirjanpidon laskentatunnisteista myös nimitystä Myyntitilit, koska kysymyksessä on myynnin tulotilit.
Tässä on kuvaus siitä, missä kaikkialla luodaan ilmoittautumisen kohteita. Tämä ohjeistus on tehty siitä näkökulmasta, että korkeakoulu on konfiguroinut päälle laskentatunnisteiden näkymisen ilmoittautumisen kohteella. TAMK tilasi tämän toiminnallisuuden ja se on kaikkien Peppi-korkeakoulujen käytettävissä.
- Ilmoittautumisen kohteiden luominen valituista toteutuksista
- Laskentatunnisteiden lisääminen massamuokkauksella ilmoittautumisen kohteille
- Luodaan valituista toteutuksista yksi ilmoittautumisen kohde
Tehdään uusi, yksittäinen ilmoittautumisen kohde ja lisätään siihen laskentatunnisteet
Linkki, josta löytyy tausta-asetuksia
1. Ilmoittautumisen kohteiden luominen valituista toteutuksista
Haetaan toteutushaussa toteutukset, joista jokaisesta tehdään oma ilmoittautumisen kohde
Ohjelma näyttää luotavat kohteet. Tässä yhteydessä käyttäjä voi samalla antaa luotaville kohteille laskentatunnisteet, mutta toiminto ei ole pakollinen, sillä laskentatunnisteille arvot voidaan lisätä myös myöhemmin.
Huom. kaikille uusille, tässä luotaville ilmoittautumisen kohteille tulee samat laskentatunnisteet. (Tähdellä merkityt kentät ovat pakollisia. Pakollisuus konfiguroidaan korkeakoulukohtaisesti, siitä on erillinen ohje.)
2. Laskentatunnisteiden lisääminen massamuokkauksella ilmoittautumisen kohteille
Hae hakuehdoilla ilmoittautumisen kohteet, joille haluat laittaa massamuokkaus-toiminnolla Laskentatunnisteet.
Tehdään massamuokkaus. Jos jollain kohteista on jo aikaisemmin tallennettuna tilitiedot, ajaa tämä toiminto niiden päälle uudet arvot.
3. Luodaan valituista toteutuksista yksi ilmoittautumisen kohde
Hae toteutushaussa joukko toteutuksia ja merkitse ne, joista teet ilmoittautumisen kohteen. Valitse Luo ilmoittautuisen kohde.
Valitse laskentatunnisteet ja tallenna.
4. Tehdään uusi, yksittäinen ilmoittautumisen kohde ja lisätään siihen laskentatunnisteet
Valitse valikosta toiminto Ilmoittautumisen kohde. Valitse kohteen hakuikkunassa Lisää uusi ilmoittautumisen kohde.
Tallenna tiedot ohjeiden mukaisesti. Tallenna laskentatunnistekentät korkeakoulusi tilikartan mukaista ohjetta noudattaen.
Kertaalleen julkaistun ilmoittautumisen kohteen kiintiön nostamisesta/varasijamenettelyn jatkamisesta kun kohteella on varasijalaisia
Kun ilmoittautumisen kohteen kiintiötä nostetaan kohteen julkaisun jälkeen kun kohteella on jo varasijalaisia (poislukien vaihtoehto D, jossa ei voi olla varasijalaisia kun kiintiössä on tilaa), on tärkeää tehdä toimet oikeassa järjestyksessä, jotta varasijamenettely aktivoituu ja paikka vapautuu. Alla kuvattuna kaikki eri skenaariot ja niiden lopputulokset. Vaihtehdot B ja C ovat vaihtoehtoisia tapoja, kumpikin käy. Vaihtoehtoja A ja F ei tule koskaan käyttää!
A) Kohde julkinen, menettely päättynyt, kiintiössä ei ole tilaa
- palautetaan luonnos tilaan koska menettelyä ei voi muuten jatkaa
- asetetaan menettely voimaan
- nostetaan kiintiö
--> paikka EI vapaudu luonnos tilassa - julkaistaan
--> paikka EI vapaudu edes julkaisun jälkeen
B) Kohde julkinen, menettely päättynyt, kiintiössä ei ole tilaa
- palautetaan luonnos tilaan koska menettelyä ei voi muuten jatkaa
- nostetaan kiintiö
- asetetaan menettely voimaan
--> paikka vapautuu luonnos tilassa
C) Kohde julkinen, menettely päättynyt, kiintiössä ei ole tilaa
- nostetaan kiintiö julkaistussa tilassa
- palautetaan luonnos tilaan koska menettelyä ei voi muuten jatkaa
- asetetaan menettely voimaan
--> paikka vapautuu luonnos tilassa
D) Kohde julkinen, menettely päättynyt, kiintiössä on tilaa
- palautetaan luonnos tilaan koska menettelyä ei voi muuten jatkaa
- asetetaan menettely voimaan
--> paikka vapautuu luonnos tilassa
E) Kohde julkinen, menettely voimassa, kiintiössä ei ole tilaa
- nostetaan kiintiö julkaistussa tilassa
--> paikka vapautuu koska kiintiö nostetaan julkaistussa tilassa ja menettely on voimassa
F) Kohde julkinen, menettely voimassa, kiintiössä ei ole tilaa
- palautetaan luonnos tilaan
- nostetaan kiintiö
--> paikka EI vapaudu koska asetettiin luonnos tilaan - julkaistaan
--> paikka EI vapaudu edes julkaisun jälkeen