Etäkokouksen järjestäminen, ohjeistaminen, nauhoittaminen ja osallistuminen Zoomilla
Tämän sivun muokaus on kesken. Tälle sivulle on tulossa myöhemmin ohjeet koskien myös Teams-kokouksiin osallistumista.
Ohjeistaminen
Suosittelemme kaikkia etäluentojen, webinaarien ja etäkokousten käyttäjiä kopioimaan tältä sivulta löytyvä, kutakin järjestelmää koskeva ohje
- kokouskutsuun,
- OMAan lukujärjestyksen lisätiedot-kenttään,
- työtilaan tai tiedotteeseen (OMA / Moodle), jossa mahdollisesti luennosta tai kokouksesta ilmoitetaan sekä
- muihin mahdollisiin paikkoihin, joissa kokouksesta tai luennosta kerrotaan.
Näin liittymistä koskevat ohjeet ovat helposti osallistujien saatavilla.
Zoom Metropolian opiskelijoille ja henkilökunnalle
Näin liityt webimaariin omalta tietokoneeltasi.
HUOM: Valmistaudu hyvissä ajoin ennen kokouksen alkua: Asenna Zoom ja testaa!
Zoomin asentaminen
Jos kyseessä on Metropolian kannettava tietokone, niin siinä on Zoom valmiiksi. Jos et löydä Zoomia, asenna muodosta VPN-yhteys ja asenna Zoom Software Centeristä. Tarvittaessa ota yhteyttä Helpdeskiin.
Asennus henkilökohtaiselle tietokoneellesi (ei Metropolian ylläpitämille tietokoneille):
1. Jos tietokoneellasi ei ole Zoomia, asenna Zoom osoitteesta https://zoom.us/download
Kirjaudu Zoomiin Sign in with SSO -painikkeella
1. Käynnistä Zoom.
2. Klikkaa "Sign in" -painiketta
3. Klikkaa "Sign in with SSO"
5. Kirjoita osoitteeksi metropolia.zoom.us
6. Kirjaudu Metropolian käyttäjätunnuksellasi (käyttäjätunnus on lyhyt kirjainyhdistelmä, jonka sait käyttäjätunnusta aktivoidessasi osoitteessa https://salasana.metropolia.fi tai tunnuslapulla osoitteessa https://activation.metropolia.fi. Tunnus ei sisällä @-merkkiä tai metropolia.fi-päätettä eikä se ole sähköpostiosoitteesi)
Kirjautumisohje videomuodossa:
https://tietohallinto.metropolia.fi/pages/viewpage.action?pageId=176471830&preview=/176471830/200463350/Zoom%20sis%C3%A4%C3%A4nkirjautuminen.mp4
Uuden Zoom-kokous luominen
1. Luo Zoom-kokous a) Zoomista: Home -> Schedule tai b) Outlookin kalenterista: Schedule a meeting (Zoom).
2. Muista tarkistaa kokousta luodessasi tai sen jälkeen kokouksen asetukset, esim. ketkä pääsevät kokoukseen, ja onko käytössä odotushuone tai salasana.
Zoom-kokouksen nauhoittaminen Zoom-työpöytäsovelluksella (Zoom Client)
Ennen kuin aloitat kokouksen, tarkista tai määrittele tallennuksen sijainti Zoomin asetuksista.
1. Klikkaa Zoomin oikeassa yläkulmassa sijaitsevaa profiilikuvaasi / nimikirjaimiasi -> Valitse Settings.
2. Valitse Recording.
3. Tarkista kohdasta Store my recording at, mihin kansioon nauhoitus tallentuu. Jos haluat valita toisen sijainnin, klikkaa Change-painiketta. HUOM! Älä valitse tähän kohtaan verkkolevyä, pilvipalvelua tai muuta verkon kautta käytettävää tallennuskohdetta. Zoom tallentaa nauhoitusta reaaliajassa, joten esimerkiksi mahdolliset verkkokatkoset katkaisisivat nauhoituksen.
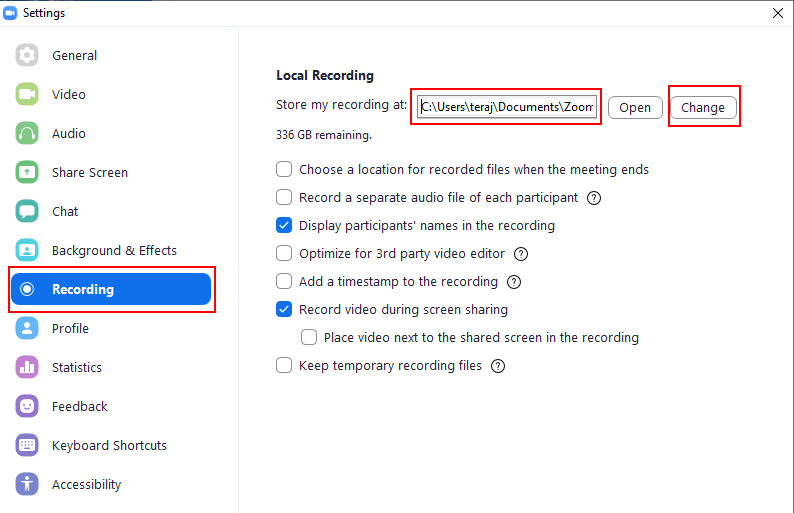
4. Sulje asetukset asetusten oikeassa yläkulmassa sijaitsevasta rastista. Asetukset tallentuvat.
Aloita kokous.
1. Aloitettuasi kokouksen klikkaa kokousnäkymän alareunassa sijaitsevaa Record-painiketta (ympyrä).
2. Kun haluat lopettaa nauhoituksen, klikkaa Stop.
3. Kun kokous on päättynyt, valitse End -> End Meeting for all.
4. Ruudulle ilmestyy ikkuna, jossa Zoom ilmaisee tallennuksen muunnoksen edistymisen palkilla. Jos kyseessä on hyvin lyhyt tallennus, et ehdi välttämättä huomata tätä ikkunaa.
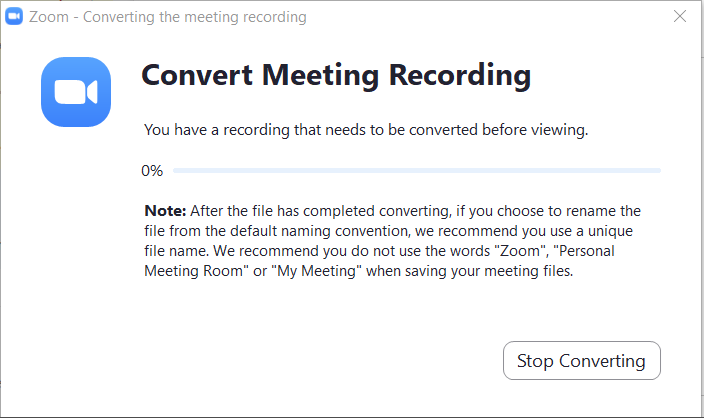
5. Zoom kysyy sinulta, mihin haluat tallentaa nauhoituksesi. Tallenna se tällä kertaa johonkin sellaiseen kohteeseen, jossa se on varmassa tallessa, kuten Z-verkkolevylle eli kotihakemistoosi. Yllä mainitussa ohjeessa neuvottiin määrittelemään tallennuksen sijainti ensin oman tietokoneesi kovalevylle, mikä oli siinä tilanteessa oikea ratkaisu. Silloin kyseessä oli väliaikainen tallennus. Verkkolevyt eivät sovellu reaaliaikaisen videokuvan tallentamiseen verkkokatkoksen riskin vuoksi. Sen sijaan nyt, kun tietokone kysyy kokouksen päätyttyä tallennuskohdetta, niin tällöin kyse on lopullisesta tallennuskohteesta, johon. Tämä lopullinen tallennuskohde kannattaa valita huolellisesti niin, että voit varmistua tallennuksesi säilymisestä. Tiedosto tallentuu mp4-muotoon.
Muista tallentaa oikeaan kohteeseen!
Nauhoitetut kokoukset löytyvät Zoomista näin: Meetings -> Recorded. Nauhoitukset eivät kuitenkaan ole Zoom-palvelussa internetin kautta saatavilla vaan oman tietokoneesi kovalevyllä. Sen vuoksi on erittäin tärkeää, että tallennat tärkeät nauhoituksesi Z-levylle tai johonkin muuhun luotettavaan sijaintiin. Tiedostojen pysyvyys tietokoneesi kovalevyllä on aina epävarmaa. Lue lisää tiedostojen tallentamisesta.
Zoom-kokoukseen liittyminen
1. Kun Zoom on käynnissä, klikkaa "Join" -painiketta.
2. Kopioi saamasi kokouslinkki (copy -> paste) kenttään "Enter meeting ID", tai vaihtoehtoisesti kirjoita kokouksen ID.
Liittymisohje videomuodossa: https://tietohallinto.metropolia.fi/pages/viewpage.action?pageId=176471830&preview=/176471830/200463349/Zoom%20kokoukseen%20liityminen.mp4
Ääniasetukset
Tarvittaessa säädä ääniasetuksiasi. Katso ohjevideo: https://tietohallinto.metropolia.fi/pages/viewpage.action?pageId=176471830&preview=/176471830/200463364/Zoom%20%C3%A4%C3%A4niasetuksien%20s%C3%A4%C3%A4t%C3%A4minen.mp4
- Created by Janne Teräslahti, last modified on 11.9.2024