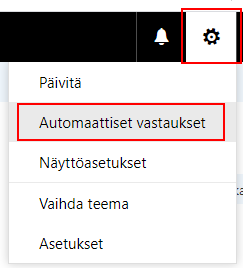| Table of Contents |
|---|
Jaetun postilaatikon käyttäminen Exchange-ympäristössä
Käyttö selaimella
Macin Safari-selaimella voi olla ongelmia, kokeile myös Chrome ja Firefox.
Tapa 1
- Osoitteen voi kirjoittaa suoraan osoiteriville muodossa https://mail.metropolia.fi/owa/osoite, esimerkiksi tietohallinto-nimiseen laatikkoon pääsee kirjoittamalla osoitteeksi https://mail.metropolia.fi/owa/tietohallinto@metropolia.fi
- Kirjaudu omalla tunnuksellasi.
...
- Kirjaudu web access -palveluun omalla tunnuksellasi (https://mail.metropolia.fi).
- Klikkaa oikeassa yläkulmassa omaa nimeäsi ja kirjoita avautuvaan valintalaatikkoon jaetun postilaatikon nimiihmisen pään kuvaa
- Valitse "Avaa toinen postilaatikko"
- Kirjoita avattavan postilaatikon nimi ja klikkaa OK.
Käyttö Outlook 2016 -ohjelmalla
...
- Valitse Tiedosto > Tiedot > Tiliasetukset > Tiliasetukset
- Valitse listasta Exchange-tilisi ja klikkaa "Muuta..."
- Valitse "Lisää asetuksia..."
- Kuittaa Ok:lla ilmoitus,"Valitsemasi toiminto ei pääty, ennen kuin suljet Microsoft Outlookin ja käynnistät sen uudelleen.".
- Avaa "Lisäasetukset"-välilehti
- Kohdassa "Avaa nämä lisäpostilaatikot" klikkaa "Lisää.."
- Kirjoita jaetun postilaatikon nimi
- Sulje avaamasi ikkunat "Ok"- ja "Seuraava"-napeista
- Jaettu kansio näkyy nyt Outlookin kansiolistauksessa
Käyttö Office Outlook 2019 tai Outlook 365 -ohjelmalla
Ensisijainen tapa 1
1. Valitse File / Tiedosto.
2. Valitse Add Account / Lisää tili.
3. Kirjoita jaetun postilaatikon sähköpostiosoite kohtaan Email Address: / Sähköpostiosoite:.
4. Älä vielä kirjoita salasanaa, vaan valitse More choices / Lisää valintoja.
5. Älä vieläkään kirjoita salasanaa, vaan valitse Use a different account / Kirjaudu toisella tilillä.
6. Kirjoita Metropolian käyttäjätunnuksesi ja salasanasi (tunnus on sama, jolla kirjaudut esim. OMAan. Se ei sisällä "@"-merkkiä eikä metropolia.fi-päätettä.
7. Valitse OK.
8. Valitse Finish / Lopeta.
Vaihtoehtoinen tapa 2 (havaintojen mukaan ei aina ole toiminut)
- Valitse Tiedosto > Tiliasetukset > Tiliasetukset
- Valitse Sähköposti-välilehdeltä Exchange-tilisi ja tuplaklikkaa sitä
- Valitse Lisää asetuksia…
- Valitse Lisäasetukset-välilehti ja Lisää…
- Kirjoita sähköpostilaatikon nimi, ja paina OK
- Klikkaa Käytä ja OK
- Sulje Outlook-ohjelma, ja avaa se uudestaan. Jaettu kansio näkyy nyt kansiolistauksessa.
Käyttö IMAP-ohjelmalla
Voit lukea jaettua kansiota IMAP-ohjelmalla kirjautumalla tunnuksella muotoa "pk/oma tunnus/jaettu laatikko" ja omalla salasanallasi. Esimerkiksi käyttäjä "jukkatv" voisi lukea jaettua kansiota "tietohallinto" kirjautumalla tunnuksella "pk/jukkatv/tietohallinto".
...
Automaattisen vastauksen lisääminen jaettuun sähköpostilaatikkoon
1. Kirjaudu ensin jaettuun sähköpostilaatikkoon selaimella yllä olevan ohjeen Käyttö selaimella mukaan.
2. Valitse oikeasta yläkulmasta Asetukset, ja sieltä Automaattiset vastaukset.
3. Määrittele automaattinen vastaus jaetulle sähköpostilaatikolle.
Outlook ja lähettäjän nimi
...