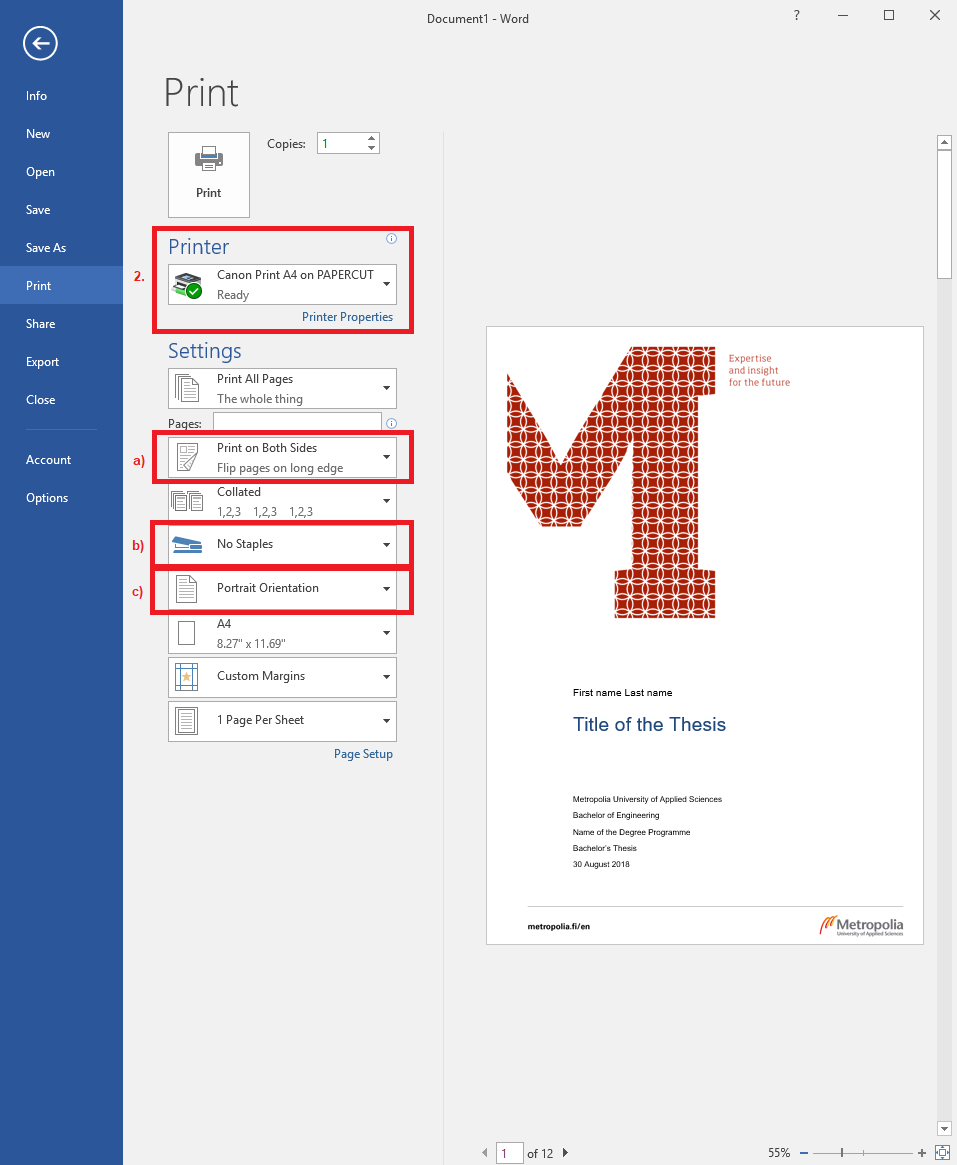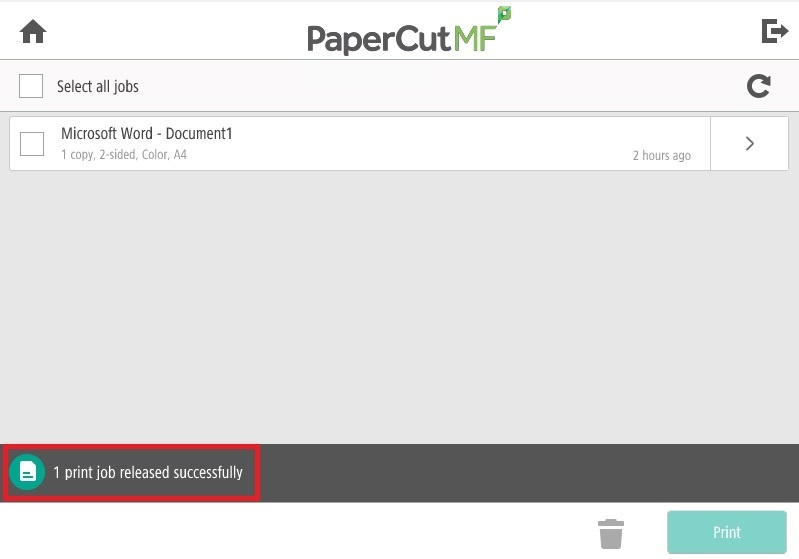| Include Page | ||||
|---|---|---|---|---|
|
Printing
- Print your document using your preferred application.
- Choose the printer suitable for you based on your requirements. Printer options are:
- Canon Print A4 (A4-size, black&white)
- Canon Color Print A4 (A4-size, color)
- Canon Print A3 (A3-size, black&white)
- Canon Color Print A3 (A3-size, color)
- Default printer is "Canon Print A4 on PAPERCUT" (A4-size and black&white)
- Set your options for printing (the picture below is from Microsoft Office applications. The view varies depending on what application you are printing from.)
a) single-sided or double-sided
b) stapled
c) portrait or landscape orientation - Click on the Print button. Notice that you cannot change the size or color settings afterwards at the Canon device. How much is charged to the account depends on whether your printouts/copies are A4 or A3 or color or B&W.
- Log out of the workstation or lock it. Go to the Canon multifunction device.
- Touch the Canon card reader with your copy card. The card reader resides on the right side or above the touch panel.
- Touch
a) ”Print all” to release all jobs at once or
b) "Print Release" to release selected jobs. - Select a job to print by touching ”Print” to the right of the job.
If you want to delete a job, touch ”Trash Bin”. - The job is printed and the screen displays the message ”Successfully queued selected job for printing”.
...