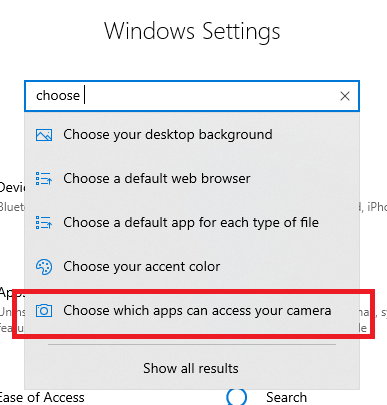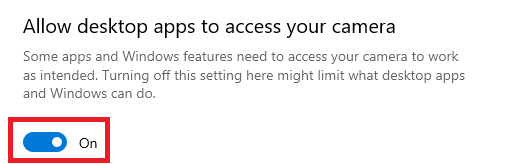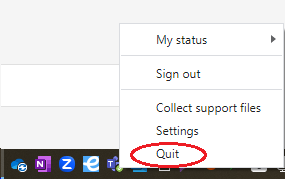...
- Tarkista, että äänenvoimakkuus on säädetty riittävän korkealle tasolle tai ettei ääniä ole mykistetty. (Ohjeita sivulla Äänet eivät kuulu. Mitä tehdä?.)
- Tarkasta, ettei mikrofonia ole mykistetty. Joissain laitteissa voi olla fyysinen mykistyskytkin tai -nappi.
- Tarkasta ennen jokaista kokoustaaloitettuasi kokouksen, että ohjelmaan on aseteltu oikea äänilähde ja mikrofoni.
- Klikkaa yläreunasta kolmea pistettä (More/Lisää).
- Valitse Settings/Asetukset.Valitse Device Audio settings/LaiteasetuksetÄäniasetukset.
- Tarkasta, että Speaker/Kaiutin-tekstin alapuolella olevasta alasvetovalikosta valikosta on valittuna oikea äänilähde.
- Tarkasta, että Microphone/Mikrofoni-tekstin alapuolella olevasta alasvetovalikosta valikosta on valittuna oikea mikrofoni.
- Sulje asetukset X-merkistä.
- Bluetooth-kuulokkeita käytettäessä yksi ongelman aiheuttaja voi olla useampaan laitteeseen paritetut kuulokkeet. Tämä voi välillä aiheuttaa hyppimistä laitteiden välillä tai yhdistämisongelmia. Nollaa kuulokkeista kaikki yhteydet ja muodosta uusi yhteys vain tietokoneeseen, jolta osallistut Teams-kokouksiin.
- Kokeile toimivatko kuulokkeet tai mikrofoni toisessa laitteessa. Jos eivät, kyseessä on mahdollisesti laitevika.
- Kokeile muita ratkaisuvaihtoehtoja sivulta Ääniongelmien korjaaminen Windowsissa - Microsoft-tuki.
...
- Varmista, että tietokoneesi kameran suojus on auki ja ettei kameran toimintaa ole kytketty pois käytöstä erityisestä kytkimestä tai näppäimestä (vain joissain malleissa).
- Varmista, että videolähetys on kytketty päälle sovelluksen asetuksista.
- Klikkaa ohjausrivin Camera/Kamera-kuvaketta, kunnes näet pelkän kamera-kuvakkeen ilman poikkiviivaa.
- Klikkaa ohjausrivin Camera/Kamera-kuvaketta, kunnes näet pelkän kamera-kuvakkeen ilman poikkiviivaa.
- Varmista, että oikea kamera on valittu sovelluksen asetuksista.
- Klikkaa yläreunasta kolmea pistettä (More/Lisää).
- Valitse Settings/Asetukset Video effects and settings/Videotehosteet ja -asetukset.
- Valitse Device settingsSettings/LaiteasetuksetAsetukset.
- Tarkista, että Video SettingsCamera/VideoasetuksetKamera-tekstin alapuolella olevasta alasvetovalikosta on valittuna oikea kamera.
- Sulje kaikki muut sovellukset, jotka saattavat käyttää kameraasi (kuten Skype tai FaceTime).
- Jos käytät ulkoista kameraa
- kokeile irrottaa se ja kytkeä se takaisin
- vaihda sovellus käyttämään tietokoneesi sisäistä kameraa
- kokeile käyttää ulkoista kameraa toisella laitteella, jos kamera ei toimi siinäkään, kyseessä voi olla laitevika.
- Varmista, että sovelluksella on oikeudet käyttää kameraa.
- Avaa Windowsin Settings/Asetukset-sovellus.
- Etsi ja avaa Choose which apps can access your camera/Valitse, mitkä sovellukset voivat käyttää kameraasi.
- Sivun lopussa on valintapainike Allow desktop apps to access your camera/Salli työpöytäsovellusten käyttää kameraasi. Kytke tämä On/Käytössä-asentoon.
- Varmista, että kokouksen järjestäjä ei ole estänyt videokuvan näkymistä.
- Varmista, että internet-yhteytesi toimii kunnolla. Liian hidas tai katkeileva yhteys voi vaikuttaa kameran kuvan näkymiseen muille.
...
- Varmista, että olet kirjautunut Teamsiin ja Outlookiin Metropolia-tunnuksilla.
- Jos et ole, vaihda kirjautuminen Metropolia-tunnuksiin.
- Käynnistä Teams ja Outlook uudelleen.
- Klikkaa oikealla hiiren napilla Teams-ikonia ruudun oikeassa alalaidassa työkalurivillä.
- Valitse Quit Teams/Lopeta Teams.
- Avaa Outlookissa File/Tiedosto-valikko.
- Klikkaa alhaalta Sulje/Exit.
- Avaa Teams ja Outlook.
- Yritä uudestaan luoda Teams-tapaaminen Outlook-sovelluksesta.
- Jos ongelma ei korjaantunut, noudata sivun Teams-tapaamiskutsupainike Outlookiin ohjeita.
- Jos tämäkään ei auttanut, asenna Teams uudestaan ohjeiden mukaan.
...
- Kirjaudu kokonaan ulos Teamsista ja kirjaudu sitten takaisin.
- Klikkaa oikealla hiiren napilla profiilikuvaketta Teams-ikonia ruudun sovelluksen oikeassa alalaidassa työkalurivilläylälaidassa.
- Valitse Kirjaudu ulos/Sign out.
- Klikkaa oikealla hiiren napilla Teams-ikonia ruudun oikeassa alalaidassa työkalurivillä.
- Valitse Quit Teams/Lopeta Teams.
- Käynnistä Teams uudelleen.
- Kirjaudu Teamsiin.
- Yritä vaihtaa organisaatiota. Jos vaihtaminen ei onnistu, siirry seuraavaan kohtaan.
- Poista organisaatio.
- Poista organisaatio, johon et pysty vaihtamaan.
- Lisää organisaatio takaisin.
- Yritä uudelleen vaihtaa organisaatiota.
- Vaihtoehtoisesti yritä kiertää ongelma käyttämällä Teamsia selaimen kautta osoitteessa https://office.com.
...
Teamsin kirjautumisikkuna hyppii jatkuvasti silmille, mitä teen?
- Klikkaa oikealla hiiren napilla profiilikuvaketta Teams-ikonia ruudun sovelluksen oikeassa alalaidassa työkalurivilläylälaidassa.
- Valitse Kirjaudu ulos/Sign out.
- Kirjaudu uudelleen Teamsiin.
Teams-kanavan tiedostoissa näkyy jonkin toisen kanavan tiedostorakenne, mitä teen?
- Klikkaa oikealla hiiren napilla profiilikuvaketta Teams-ikonia ruudun sovelluksen oikeassa alalaidassa työkalurivilläylälaidassa.
- Valitse Kirjaudu ulos/Sign out.
- Kirjaudu uudelleen Teamsiin.
- Pyydä myös muita kanavan jäseniä kirjautumaan ulos Teamsistä ja takaisin sisään.
...
- Kirjaudu ulos Teamsista.
- Klikkaa oikealla hiiren napilla profiilikuvaketta Teams-ikonia ruudun sovelluksen oikeassa alalaidassa työkalurivilläylälaidassa.
- Valitse Kirjaudu ulos/Sign out.
- Sulje Teams.
- Klikkaa oikealla hiiren napilla Teams-ikonia ruudun oikeassa alalaidassa työkalurivillä ja valitse Quit Teams/Lopeta Teams.
- Käynnistä Teams uudestaan.
- Kirjaudu Teamsiin.
- Klikkaa oikealla hiiren napilla Teams-ikonia ruudun oikeassa alalaidassa työkalurivillä ja valitse Quit Teams/Lopeta Teams.
- Jos ongelma ei korjaantunut, tyhjennä Teamsin välimuisti alla olevien ohjeiden mukaan.
- Jos tämäkään ei auttanut, asenna Teams uudestaan alla olevien ohjeiden mukaan.
- Vaihtoehtoisesti kierrä ongelma käyttämällä Teamsia selaimen kautta osoitteessa https://office.com.
...