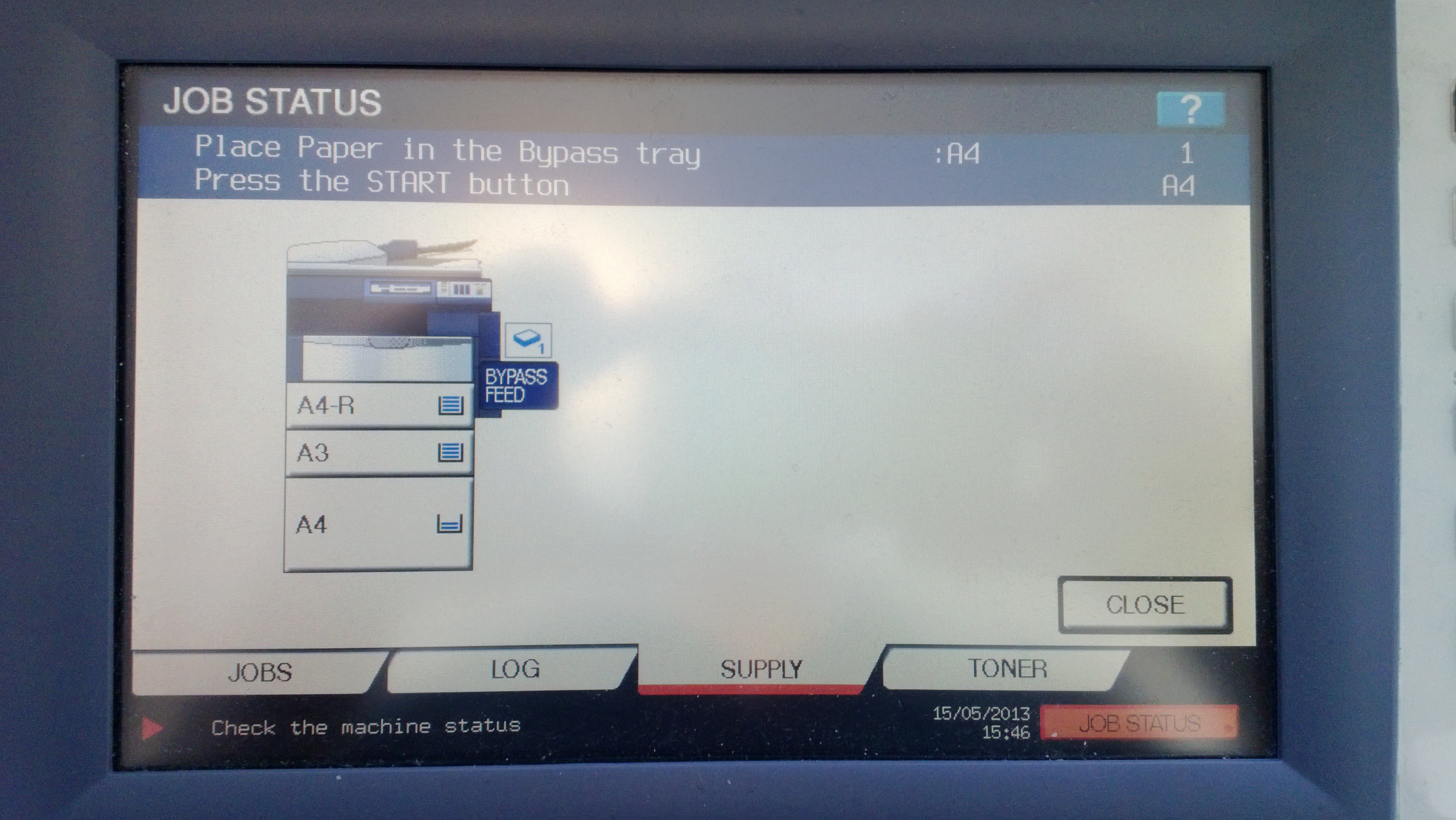Tässä oppaassa neuvotaan kuinka tulostat opinnäytetyösi lopullisen version Metropolian
...
Canon-monitoimilaitteella erikoispaperille.
...
Tätä ohjetta voi soveltaa myös muihin erikoispaperitulostuksiin.
Ennenkuin aloitat
Keskustele ohjaavan opettajasi kanssa työn käsittelystä. Mikäli esiversioiden tulostaminen on pakollista, ne kannattaa tulostaa kaksipuolisena mustavalkoisena. Metropolian Green Office -hengen mukaisesti suosittelemme sähköisten versioiden käyttöä.
...
Testitulostuksen tekeminen on erittäin suotavaa, näin vältyt virheiltä varsinaisessa työssä ja säästät rahaa sekä paperia. Samalla varmistut tulosteen laadusta sekä siitä, että kuvat tulostuvat oikein.
Tulostamalla työsi itse monitoimilaitteella säästät rahaa verrattuna painotalon kustannuksiin.
Työn tulostaminen
1. Varmista mille paperille olet tulostamassa työtäsi, paperinlaatutaulukon löydät oheisesta linkistä; Erikoispaperit & kalvot ja ohisyötön käyttö Tulostaminen ohisyötön kautta
2. Määritä paperin ja tulostuksen asetukset Microsoft Officessa. Tässä on käytetty esimerkkinä Microsoft Officea. Adobe Readerilla PDF-tiedostotojen tulostuksessa täytyy tehdä samat muutokset asetuksiin. Kuva 1.
A. Valitse tulostusjonoksi värillinen jono, "Virtual Queue Color Double-sided on PAPERCUT."
...
Kuva 1. Klikkaa suuremmaksi.
3. Paina Officen Print-painiketta niin työsi siirtyy Toshiban Canonn virtuaalityöjonoon.
4. Mene haluamallesi ToshibaCanon-monitoimilaitteelle ja kirjaudu sisään.
5. Tulostusvalikko aukeaa, paina kosketusnäytöltä "Select Jobs". (Jos näyttöön tulee jotain muuta, pääset tulostusvalikkoon painamalla VALIKKO-näppäintä, katso kuva 4). Kuva 2.
Kuva 2. Select Jobs.
6. Paina kosketusnäytöltä "Print" sen dokumentin kohdalta, jonka haluat tulostaa. Huom. Muista tehdä koetulostus ennen varsinaisen työn tulostamista! Kuva 3.
...
Kuva 3. Käyttäjän tulostustyöt.
7. Työ menee tulostusjonoon, paina laitteen näppäimistöltä fyysistä sinistä VALIKKO-näppäintä. Kuva 4.
Kuva 4. VALIKKO-näppäin.
8. Työsi ei lähde tulostumaan vielä, sillä Toshiba Canon odottaa, että oikea paperin laatu määritellään myös laitteeseen. Paina seuraavaksi "JOB STATUS"-kohtaa kosketusnäytöltä. Kuva 5.
...
Kuva 5. "JOB STATUS" vilkkuu. Tulostus ei käynnisty ennen paperimääritysten tekoa.
9. Toshiba Canon kehoittaa asettamaan paperisi ohisyöttölokeroon. Kuva 6.
Kuva 6. Toshiba Canon kehoittaa asettamaan paperit ohisyöttölokeroon.
10. Aseta paperisi Ohisyöttölokeroon, joka löytyy Toshiban Canonn oikealta puolelta. Säädä paperinohjurit oikein. Kuva 7.
Kuva 7. Toshiban Canonn ohisyöttölokero ja paperinohjurit.
11. Paina laitteen näppäimistöltä vihreää START-painiketta, päästäksesi eteenpäin. Työ ei lähde vielä tulostumaan. Kuva 8.
Kuva 8. START-näppäin.
12. Avautuneesta valikosta valitse oikea tulostusasetus vastamaan paperiasi. (Thick 1). Kuva 9.
...
Kuva 9. Oikean paperityypin valinta.
13. Näytön monitoimilaitteen "BYPASS FEED"-kohdan päälle tulee merkintä valitusta paperilaadusta, esimerkissä se on "1" eli "Thick 1". Kuva 10.
...
Kuva 10. "Thick 1" valittu.
14. Tulostus on nyt valmis aloitettavaksi. Paina laitteen vihreää START-painiketta näppäimistöstä ja tulostus käynnistyy. Kuva 11.
Kuva 11. START-painike.
15. Paperin loppuessa lisää ohisyöttölokeroon paperia ja paina näppäimistöltä vihreää START-painiketta. (Saatat joutua kirjautumaan laitteelle uudelleen, jos tulostustyösi on pitkä.) Kuva 12.
Kuva 12. Toshiba Canon pyytää lisämään paperia ja sen jälkeen painamaan START-painiketta. Kuva 4.
16. Valvo tulostustyötäsi! Seuraa, että laite saa otettua paperit ohisyöttölokerosta. Älä kuitenkaan koske missään vaiheessa papereihin kun tulostusprosessi on käynnissä. Vikatilanteessa ota yhteys paikalliseen vahtimestariin ja käyttäjätukeen!
17. Lopuksi sulje ohisyöttölokeron kansi sekä kirjaudu ulos monitoimilaitteelta painamalla näppäimistöstä CLEAR-painiketta (painikkeessa lukee FC).
18. Varmista tulostuksen jälkeen, ennen kansittamista, että sivut ovat oikeassa järjestyksessä.
(Tämä on ohjeistus on testattu toimivaksi 15.05.2013.)