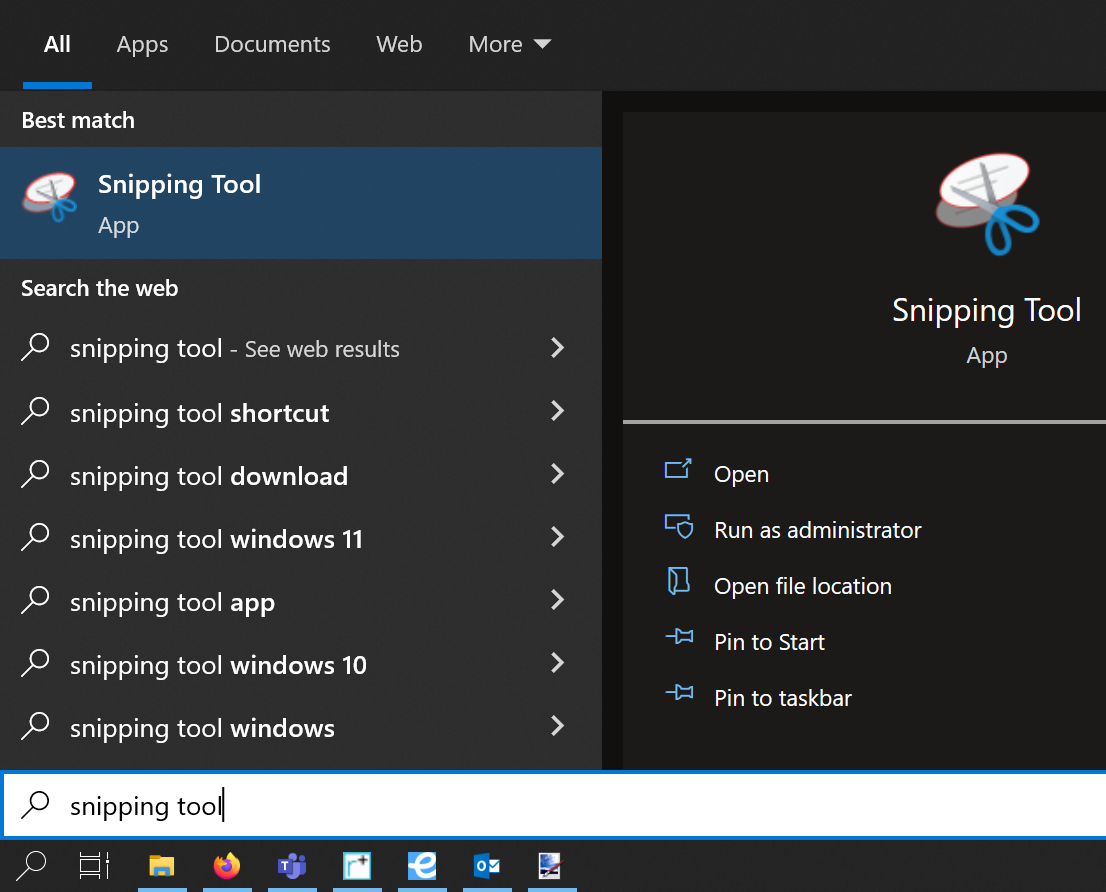Kuvakaappaus onnistuu helposti Windows 10:n mukana tulevalla Snipping Toolilla.
Table of Contents
Vaihtoehto A: Pikanäppäimet
1A. Käynnistä Snipping Tool pikanäppäimillä: Paina näppäimistöltäsi näppäinyhdistelmää Shift + [Windows-näppäin ] + S.
2A. Snipping Tool jäädyttää näyttösi ja tummentaa sen. Snipping Toolin valikko ilmestyy ruudun yläreunaan.
3A. Valitse Snipping Toolin valikosta, minkälaisen kuvakaappauksen haluat ottaa.
4A. Kaappaa hiirellä "raahaamalla" hiiren vasen painike pohjassa ruudultasi alue, josta haluat ottaa kuvaruutukaappauksen. Kaapattava alue näkyy kirkkaampana.
5A. Jatka ohjeen noudattamista kohdasta Kuvan tallennus.
Vaihtoehto B: Etsi Snipping Tool Windowsin valikosta
1B. Klikkaa ruudun vasemmasta alakulmasta löytyvää suurennuslasin kuvaa.
2B. Etsi sieltä Snipping tool ja avaa se.
2B. Snipping toolin valikko aukeaa, josta voi valita, minkälaisen kuvakaappauksen haluaa ottaa.
3B. Painamalla New voit ottaa uuden kuvakaappauksen, Kaappaa hiirellä "raahaamalla" hiiren vasen painike pohjassa ruudultasi alue, josta haluat ottaa kuvaruutukaappauksen. Kaapattava alue näkyy kirkkaampana.
4B.
Kuvankaappauksen saa tehtyä painamalla New
Voit valita Snipping tool:in asetuksista mitä kuvaruudulta kaapataan:
- Free-form snip on hiirellä maalattava vapaamuotoinen alue ruudulta
- Rectangular snip kaappaa ruudulta neliskulmaisen hiirellä valitun alueen
- Window snip kaappaa hiirellä valitun ikkunan ruudulta ( yleensä paras vaihtoehto)
- Full-screen snip kaappaa koko ruudun
Kun valitaan vaikka Window snip niin ikkuna valitaan yksinkertaisesti klikkaamalla haluttua ikkunaa:
Kuvan tallennus
Vaihtoehto A
- Pikanäppäimillä otettu kuvakaappaus tallentuu koneen leikepöydälle ja sen voi liittää viestiin painamalla näppäimiä Ctrl + V (Liitä)
- Mikä haluat muokata kuvaa, sen voi avata esim. Paintissa tai muissa kuvanmuokkausohjelmissa painamalla Ctrl + V. (Liitä)
- Paintissä voit tallentaa kuvakaappauksen kohdasta File > Save as > Save.
Vaihtoehto B
- Snipping Tool:illa Kaapattu kuva avautuu Snipping tool:in muokkausohjelmassa, jossa voi muokata kuvaa. Muokkauksia voi taas poistaa Eraserilla.
- Valmis kuvakaappaus tallenetaan painamalla File > Save as... ja painamalla Save.
Tämän jälkeen kuvakaappaus on valmis lähetettäväksi postin tai helpdesk-ilmoituksen liitteenä.
Miten toimin ongelmatilanteessa?
Include Page Miten toimin ongelmatilanteessa? Miten toimin ongelmatilanteessa?
Kuva kertoo usein enemmän kuin tuhat sanaa, ainakin virhetilanteissa ne helpottavat vian paikantamista.
Teet työtä ja yhtäkkiä käyttämäsi ohjelma kaatuu ja jättää jälkeensä virheilmoituksen. Tietenkin sen viesti on kryptinen, hankalia pitkiä numerokirjainsarjoja eikä virheen tekstiä saa kopioitua virheilmoitukseen.
Toki voit ottaa koko työpöydästäsi kuvan painamalla PrintScreen nappia, mutta jos tulos on ylläolevan näköinen niin ainakin kuvassa on turhaa infoa ja kokoa ihan liikaa. Eli kuinka saamme kuvakaappauksen pelkästä virheilmoituksesta?
- Valitse virheilmoitus aktiiviseksi, eli klikkaa ilmoitusta, mutta älä ilmoituksessa olevaa nappia tms jotta ikkuna ei sulkeudu.
- Paina Alt-näppäintä ja PrintScreenia yhtä aikaa, kuvakaappaus on nyt Windowsin leikepöydällä.
- Avaa käyttämäsi kuvankäsittelyohjelma. Näitä on esimerkiksi Paint, Paint.NET, IrfanView.. Photoshop ja Paint Shop Prokin käyvät mutta ovat turhan raskaita pelkän kuvakaappauksen tekoon. Esimerkissä on käytetty IrfanViewia.
- Tehdään normaali liittäminen painamalla Ctrl-V jolloin virheilmoitus ilmestyy kuvankäsittelyohjelmaan.
- Talleta kuva, hyviä talletusmuotoja ovat esimerkiksi JPG ja PNG.
Nyt kuva on valmis ja sen voi lähettää liitteenä vikailmoituksen mukana tai käyttää vaikka wikissä.