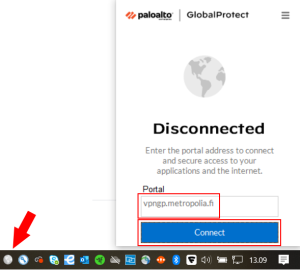VPN Connection via GlobalProtect Service
Remote access is needed when using Metropolia's internal services from outside Metropolia premises. Examples of internal services include financial and HR services, the Training Calendar, project servers, educloud, and laboratory systems. Access to different services in the internal network through a VPN remote connection is determined based on the user's role and the device used.
Enable multi-factor authentication before continuing!
GlobalProtect requires multi-factor authentication when logging in. Before proceeding to the next step, ensure that you have enabled multi-factor authentication according to the instructions., if you haven't done so already. Please note that you must enable SMS authentication in addition to the Authenticator app.
Using a VPN Client on Metropolia Maintained Computers
STEP 1 / Option A: Work Laptops and Other Computers Maintained by Metropolia
This guide applies to Windows and Macintosh computers maintained by Metropolia, such as work laptops.
1. Since it is a computer maintained by Metropolia, the GlobalProtect utility is pre-installed. Click the small gray globe icon found at the bottom of your Windows computer screen. On a Mac, you can find the GlobalProtect icon at the top of the screen.
The appearance of the icon is significantly different from the previously used Cisco AnyConnect icon, as shown in the image below. If you cannot find the icon, please contact the Helpdesk using the contact information provided below.
2. Continue following the instructions under the subheading "STEP 2 (applies to all computers)."
STEP 1 / Option B: Personal Devices Not Maintained by Metropolia
1. Navigate in your browser to https://vpngp.metropolia.fi
2. Download the version of GlobalProtect that is compatible with your operating system.
3. Launch the installation from the downloaded setup file.
4. GlobalProtect. The installation wizard will guide you step by step until the installation is completed.
5. Continue following this guide from the section below titled "STEP 2 (applies to all computers)."
STEP 2 (applies to all computers)
1. Click the small gray globe icon found at the bottom of your Windows computer screen. On a Mac, you can find the GlobalProtect icon at the top of the screen.
2. Enter the address vpngp.metropolia.fi into the Portal text field in the opening GlobalProtect window (if it is not already there).
Windows computer | macOS computer |
|
|
|---|
3. The service will prompt you for your username and password in a browser window. Log in the same way as you do for cloud services: yourusername@metropolia.fi (not your email address, but your username in its short form, followed by @metropolia.fi).
4. Click Next.

5. GlobalProtect requires multi-factor authentication when logging in. Before proceeding to the next step, ensure that you have enabled multi-factor authentication according to the instructions., if you haven't done so already. Please note that you must enable SMS authentication in addition to the Authenticator app.
6. If you have enabled the multi-factor authentication, the service requires multi-factor authentication. Enter the authentication code displayed on your computer screen into your mobile phone's Authenticator app, select Yes, and approve the login by entering your PIN code.
7. Respond to the question "Stay signed in?" with Yes.

8. Click the "Open GlobalProtect" button.

9. Wait for a moment as GlobalProtect establishes the VPN connection. When the GlobalProtect window displays the text "Connected," the VPN connection has been established.
| Näkymä Windows-koneella | Näkymä macOS-koneella |
|
|
|---|
10. When you want to disconnect the VPN connection, click the Disconnect button in the GlobalProtect window.
Using VPN Utility on Android Mobile Devices
This guide applies to both Metropolia-maintained and personal Android phones and tablet computers.
STEP 1: Install GlobalProtect from your device's app store
Skip this step if you are using a Metropolia-maintained work phone. GlobalProtect is pre-installed on Metropolia work phones. Proceed directly to step 2.
1. Open the Play Store app.
2. Search for "GlobalProtect".
3. Select the application named GlobalProtect. Make sure that the manufacturer's name is "Palo Alto Networks".
STEP 2: Enable VPN Connection
1. Launch the GlobalProtect app.

2. Press the circular button located below the "Tap to connect" text.

3. If the application asks the address, type vpngp.metropolia.fi

4. Enter your username in the format username@metropolia.fi (not firstname.lastname@metropolia.fi, which is your email address, not your username).
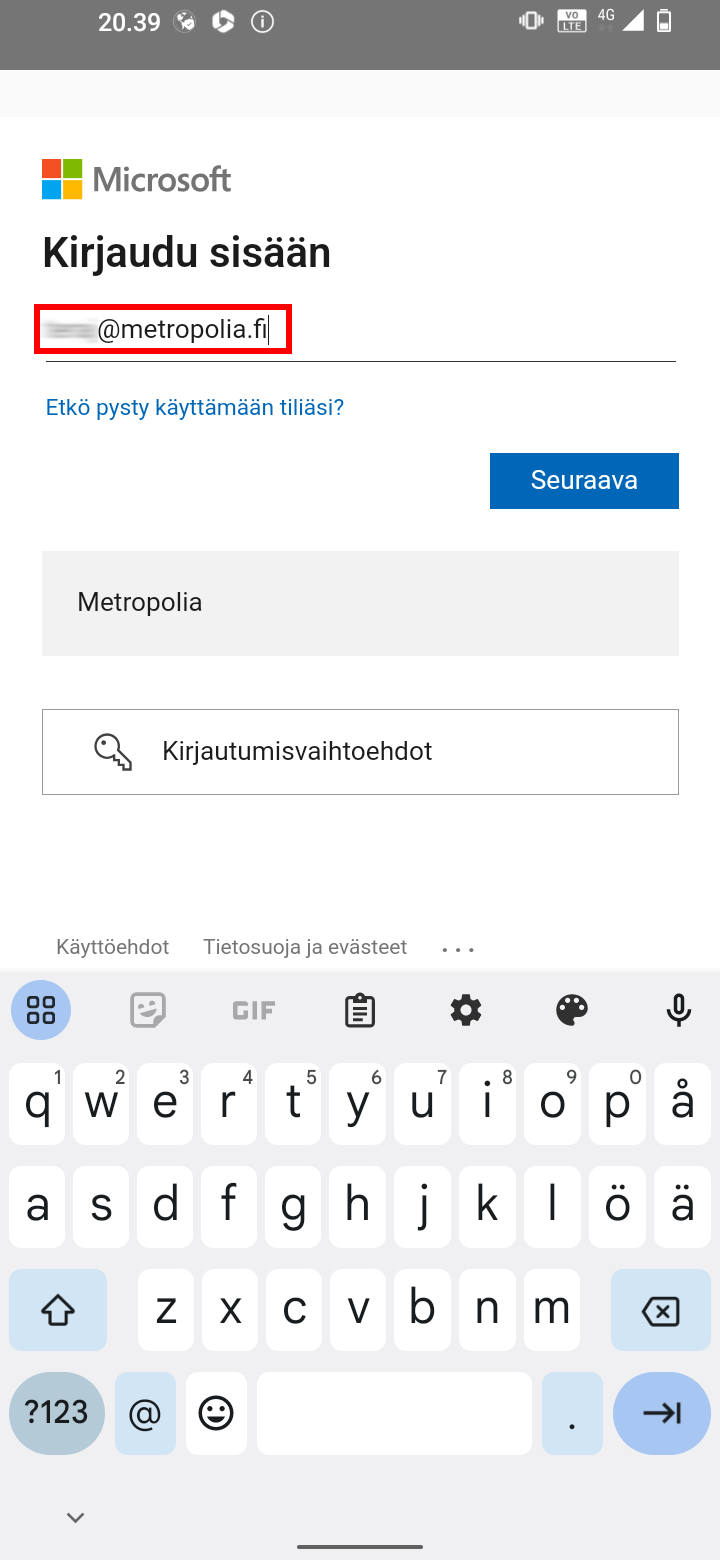
5. Enter your password and press the "Log In" button.

6. Multi-factor authentication is required. Open the Authenticator app and approve the login request by entering the number displayed on the screen (circled in the picture). If you haven't enabled multi-factor authenticator yet, do according to the instructions before continuing.

7. Press the link "Click here to enable now..."
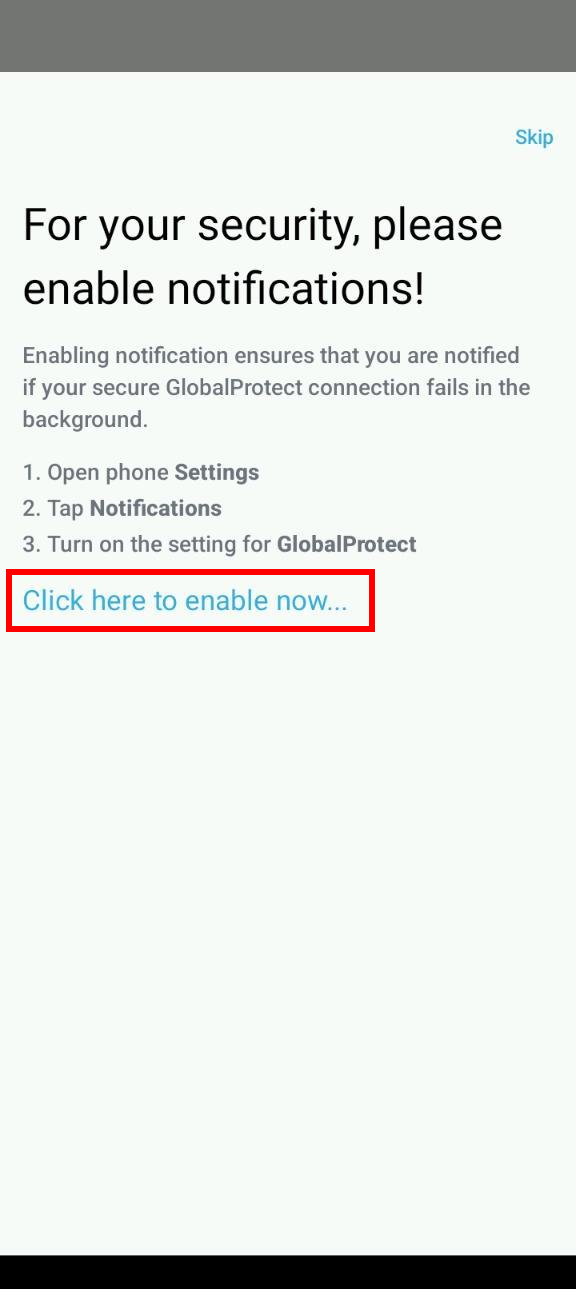
8. Select "Silent" unless you want to hear a notification sound when the GlobalProtect VPN connection disconnects.
9. Press the back arrow located in the top left corner.

10. Press the back arrow located in the top left corner again.
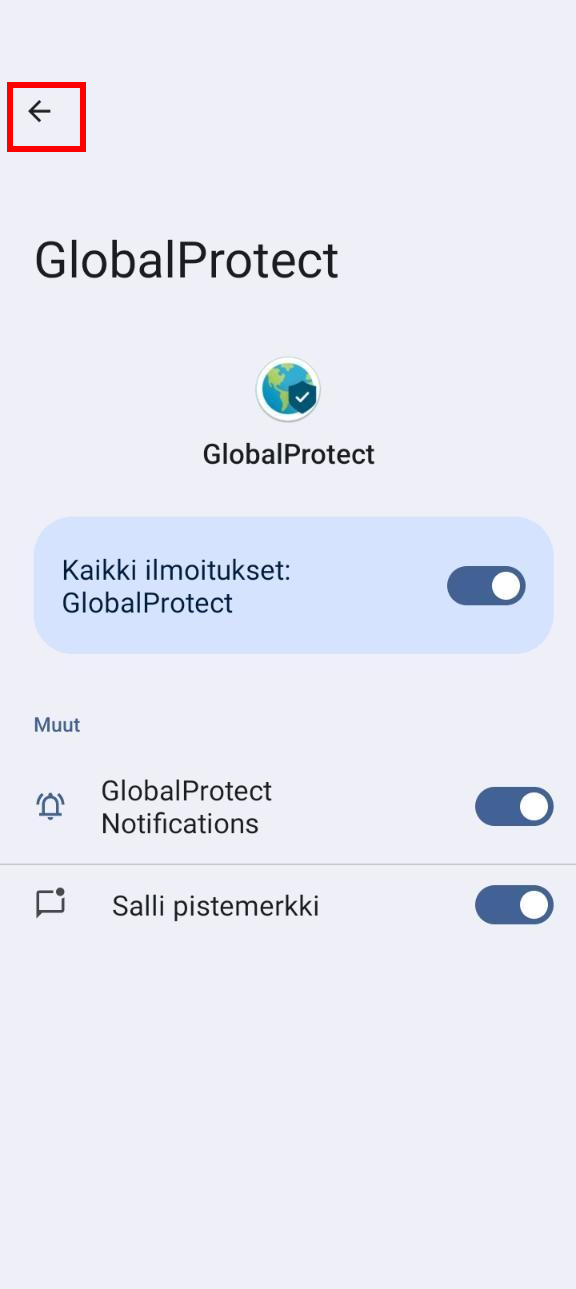
11. After acknowledging the notification regarding the processing of your information, press the "OK" button.

12. Once the connection is established, your phone's display will read "connected" and the circular button will be green. To disconnect the VPN, press the circular button again.

13. If instead of the previous image, the image below appears on your screen during setup, it indicates a compatibility issue between your phone's browsers and GlobalProtect. Resolve the issue by uninstalling the Edge browser from your phone and following these instructions again. After the first use, you may reinstall Edge on your phone if you wish.

Using VPN Assistance Program on iOS
On Apple iOS mobile devices, the setup process is almost identical to that on Android mobile devices. If you need additional instructions for iOS devices, please contact the Helpdesk.
Using VPN Assistance Program on Linux
Metropolia does not provide support for using the VPN service on Linux devices. Instructions for using the Palo Alto GlobalProtect service can be found here (log in with your Metropolia username to view the instructions).
Did You Encounted a Problem?
If the problem is not resolved, please contact the helpdesk according to best practices. Always include a full screen screenshot of the issue in your service request.Contact method Contact information Ask AI-Bot Mikko 24/7 Form Email Phone service +358 9 7424 6777 (weekdays from 8 am to 4 pm)
- Created by Janne Teräslahti, last modified on 17.1.2025