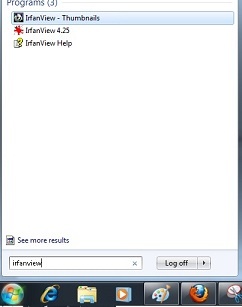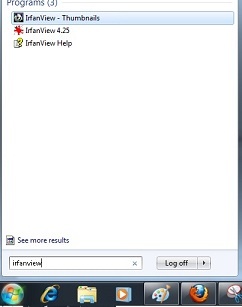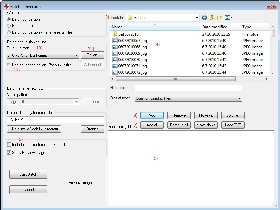In cases, where one needs to convert or edit a large amount of pictures, IrfanView can perform all these tasks to all of the chosen pictures at once. There is no need any more to open each picture separately for editing. Also, the originals remain untouched and the edited pictures are saved in a different preconfigured folder. IrfanView is installed on all Metropolia computers.
Start IrfanView
More information on how to start a program can be found from here
- Click on Start

- Select All Programs
- Select Accessories
- Select IrfanView
- Click on IrfanView 4.25

OR
- Click on Start
- Click once inside the “Search programs and files” field
- Type irfanview
- Wait until the program finishes the search and click on IrfanView 4.25
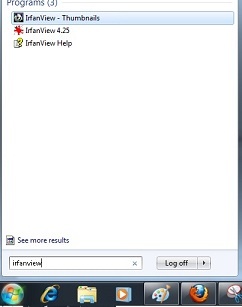
Select pictures for editing
- In IrfanView, click on File
- Select Batch Conversion/Rename…

- Select from Look in: drop-down menu the folder where the pictures are located.
- If you don’t need to edit all pictures in the selected folder, keep CTRL-key pressed during selection. To edit certain consecutive pictures, keep SHIFT-key pressed while clicking on the first and last.
- To edit pictures located in subfolders, select Include subdirectories (for ‘Add all”) and press the Add all button.
- If you want to edit all pictures in the folder, ignore step 4.
- To edit all pictures but not the ones in subfolders, click on Add all button.
- If you have selected pictures according to step 4, click on Add button.
- The selected pictures appear on the white field in the bottom of the window. Inspect if they are the correct ones.
- Choose from the Output format: the desired one. JPG is the most common nowadays.
- To resize or edit the pictures, select Use advanced options (for bulk resize…).
- Click on Advanced button.
- Choose an output folder for the edited pictures by clicking on Browse button next to Output directory for results files field.
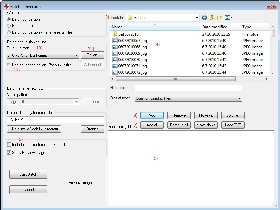
Click to enlarge
Editing options
The pictures can be edited in many ways; they can be cropped to remove certain parts of them, vary their contrast, brightness etc, rotate or add simple effects to them. Below are instructions on how to resize them.
- Select RESIZE:. To resize it in form of a percentage, skip to step 5.
- Select the unit type to be either in pixels, centimetres or inches.
- Under Width, type in the new numeric value.
- Under Height, type in the new numeric value.
BEWARE! Make sure that the aspect ratio of ALL pictures remains the same, otherwise some with be distorted either on their vertical or horizontal axis. If the original size is unknown or there are pictures of different dimensions, skip to step 5.
- To resize the pictures uniformly by means of percent of the originals, select Set new size as percentage of original
- If you have selected step 5’s resize option, enter a value in Width: or Height: field. Both fields should have the same value.
- When you are ready, press OK.

Click to enlarge
Apply the changes
- Press Start Batch
- The following window appears on screen, showing information about the ongoing conversion.

Click to enlarge
- When the process is ready, press Exit. You can open the new pictures to check that you got the desired result.
Usean kuvan muuntaminen yhtä aikaa IrfanView-ohjelmalla