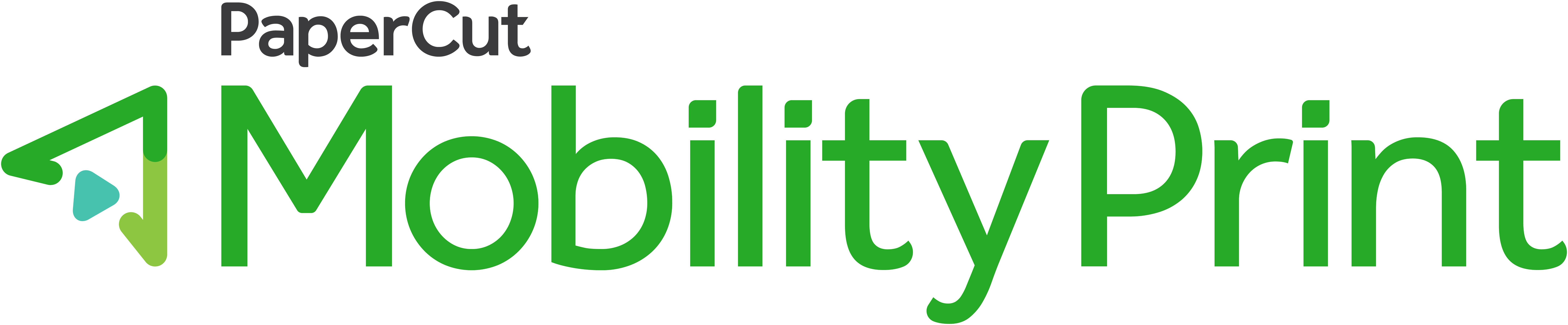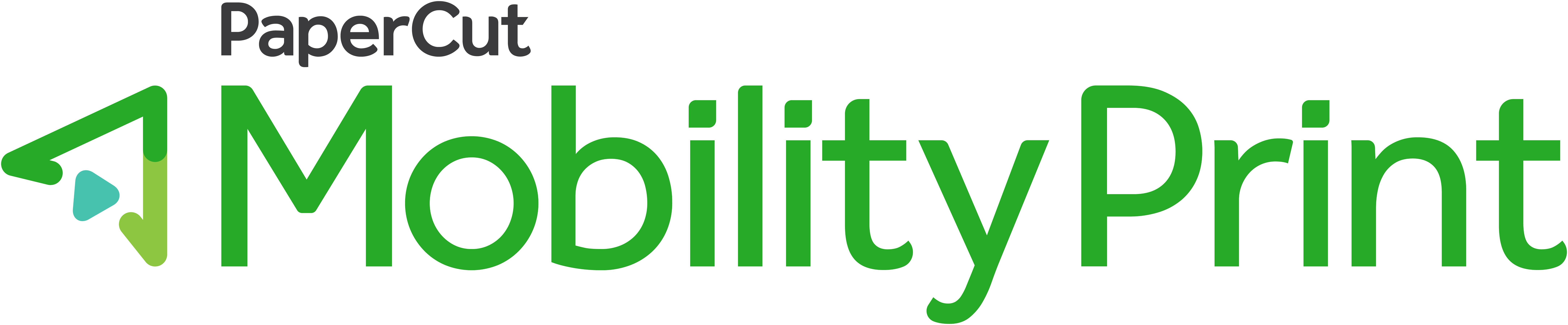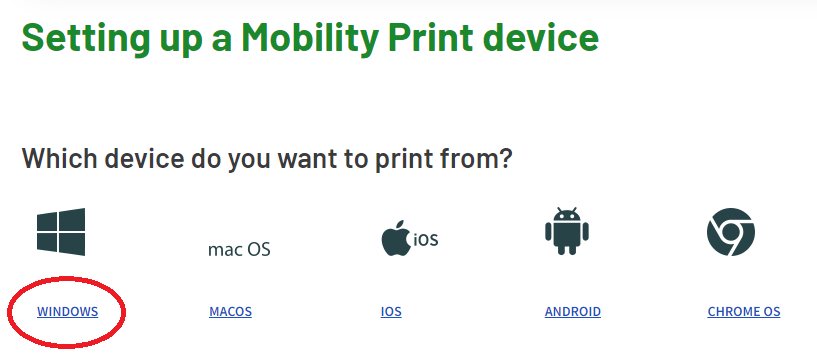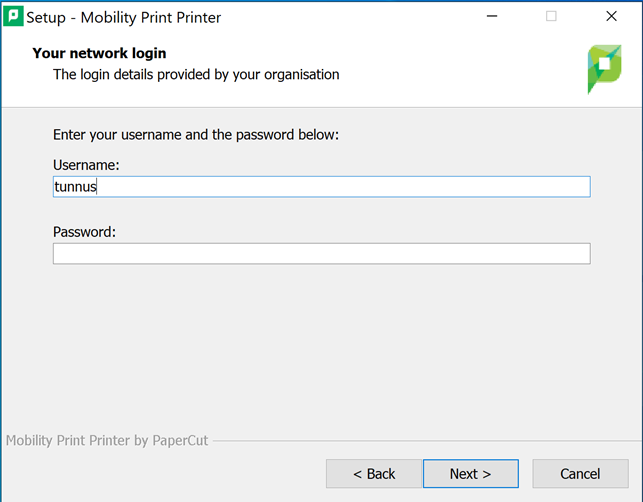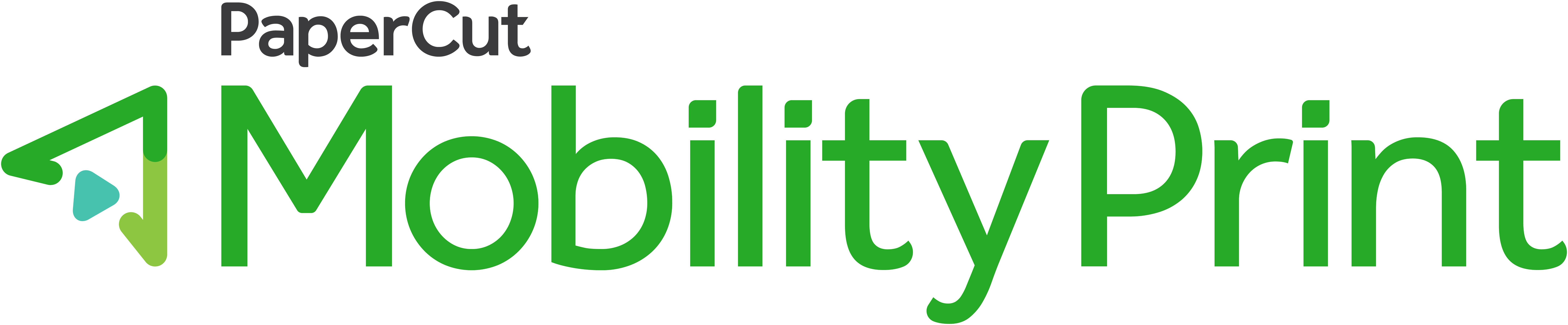
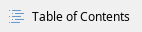
Network
Mobility Print printing works on Eduroam and Metropolia-guest networks. Using Eduroam is recommended. In the Metropolia-guest network, the connection is automatically disconnected if the network has not been used for 15 minutes.
Connect your smartphone, tablet or your own laptop to either of these networks before printing.
Instructions for using Eduroam network
https://tietohallinto.metropolia.fi/display/itservices/Wireless+network+eduroam
Instructions for using Metropolia-guest network
https://tietohallinto.metropolia.fi/display/itservices/Wireless+network+metropolia-guest
Printing with an Android phone
Installing the app on an Android phone
- Install the Mobility Print app from the Play Store (by Papercut Software).

- Open the app.
- Tap the printer and clock icons to access the settings. Make sure that the Mobility Print service is turned on and notifications are allowed.

- Follow the instructions below to print from Android apps that support printing.
Printing from an Android phone
- Tap Share from the app you want to print from. This is usually symbolized by three dots connected with lines. The location of this function varies in different programs. The example image is from the Edge browser.

- Select Print.
- Tap on the top menu to select Printer. Choose either Mobile Print A4 or Mobile Print A3, depending on which size of paper you plan to print on. Make sure that the selected paper size matches the chosen printer.

- Tap on the printer icon.
- Mobility Print will ask you to log in.
- Log in with your username in the format username@metropolia.fi. NOTE! This is not your email address, but your username in "short form", followed by @metropolia.fi.
- Enter your Metropolia password.
- Tap Sign in and print.

- Mobility Print will give a notification Print job submitted successfully.
- Continue to instructions Printing on multifunction devices.
Printing with an iPhone or an iPad
Make sure you have established a network connection according to the instructions in section Network. After that, you can print from your device using AirPrint, following the instructions below. No software installation is required.
- Open the app that you want to print from.
- Tap the app’s Share button
 or
or  or the Actions button
or the Actions button .
.

- Scroll down and tap the Print button
 or Print. If you can’t find the print option, check the app’s User Guide or Help section. Not all apps support AirPrint.
or Print. If you can’t find the print option, check the app’s User Guide or Help section. Not all apps support AirPrint.

- Select your printer by tapping on Printer (choose either Mobile Print A4 or Mobile Print A3, depending on which size of paper you plan to print on.

- Enter your username in the format username@metropolia.fi. NOTE! This is not your email address, but your username in "short form", followed by @metropolia.fi.
- Enter your Metropolia password.

- Choose printing options. Make sure that the selected paper size matches the chosen printer.
- Tap Print.

- Continue to instructions Printing on multifunction devices.
Printing from your own computer
The Papercut Mobility Print application is intended only for printing from your own laptops. Please do not install the Mobility Print application on computers maintained by Metropolia or or connect to networks mentioned in this guide. |
Installing the app on Windows
- Go to the address https://www.papercut.com/help/manuals/mobility-print/setting-up-a-device-mdns-dns/ in your web browser.
- Click on the link beneath the Windows logo.
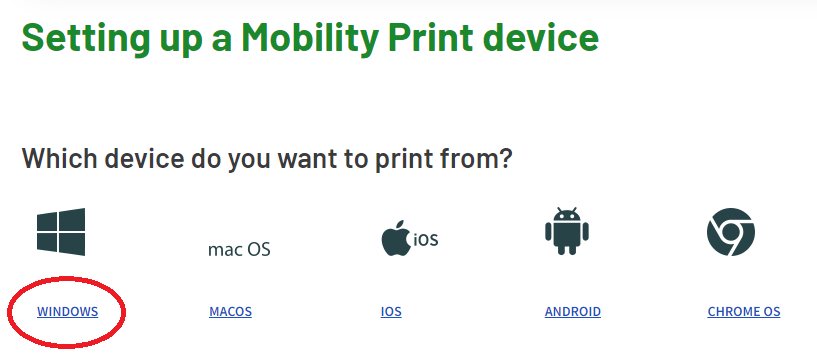
- Click on the link below the heading "Set up" on the opened page.

- Save the file and open it.
- Answer Yes to the User Account Control window's question if it appears.
- Select English as the language.

- Accept the license agreement and click Next.

- The Mobility Print application will generate a list of available printers.
- Select Mobile Print A3 [Papercut] and Mobile Print A4 [Papercut] from the list.
- Click Next.

- If you get an error message Failed to retrieve printer list. Do you want to retry?
- Make sure your computer is connected to the Eduroam or Metropolia-guest network
- Make sure the VPN connection is turned off.
- Try again.

- Enter your username and Metropolia password.
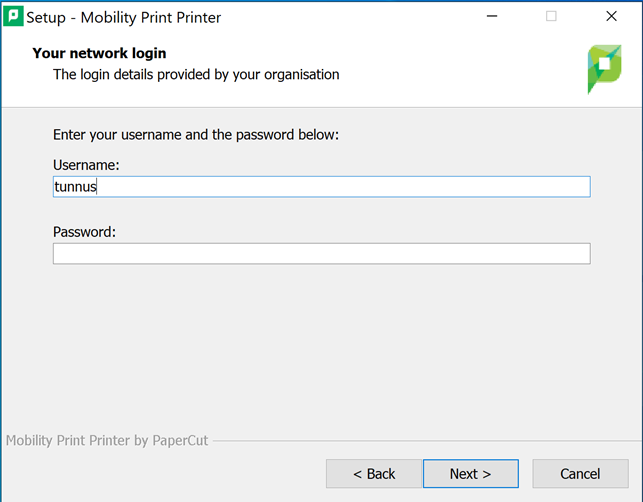
- Click Next.
The application is now ready for use.
Printing via Mobility Print in Windows
- In the program you want to print from, select Print through a menu or by pressing Ctrl-P (this is often, but not always, the shortcut for printing).
- From the printer menu that opens, choose Mobile Print A4 or Mobile Print A3 as the printer, depending on the size of paper you want to print on. Make sure that the selected paper size matches the chosen printer.

- Click Print.
- Continue to instructions Printing on multifunction devices.
Printing on multifunction devices
- Go to the Canon multifunction device.
- Touch the Canon card reader with your copy card. The card reader resides on the right side or above the touch panel.
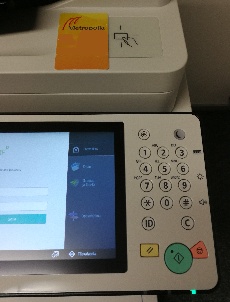

- Touch
a) ”Print all” to release all jobs at once or
b) "Print Release" to release selected jobs.

- Select a job to print by touching ”Print” to the right of the job.
If you want to delete a job, touch ”Trash Bin”.

- The job is printed and the screen displays the message ”Successfully queued selected job for printing”.
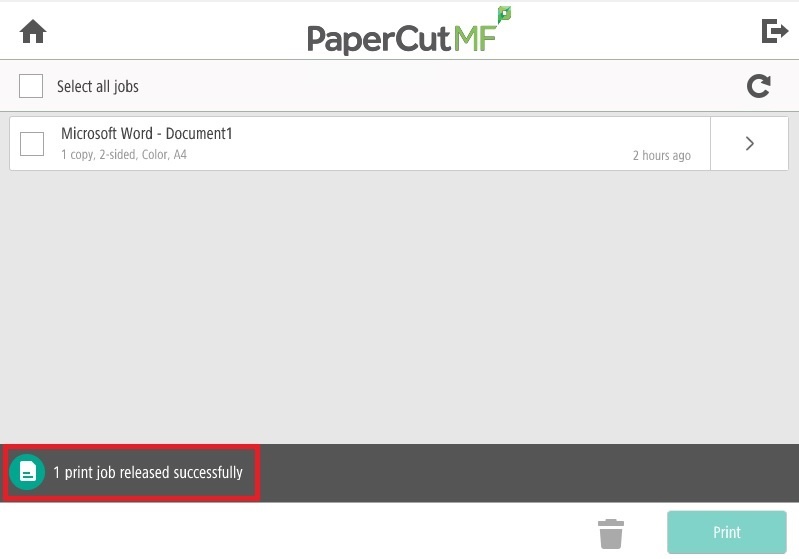
Additional information:
Printing — Basics - IT Services - Metropolia Confluence
Did you encounter a problem
- Check that your device is connected to the Eduroam or metropolia-guest network and that VPN is turned off.
- Make sure that the paper size you have set matches the paper size of the Mobility Print printer you are using (e.g., Mobility Print A4 and paper size A4, Mobility Print A3 and paper size A3).