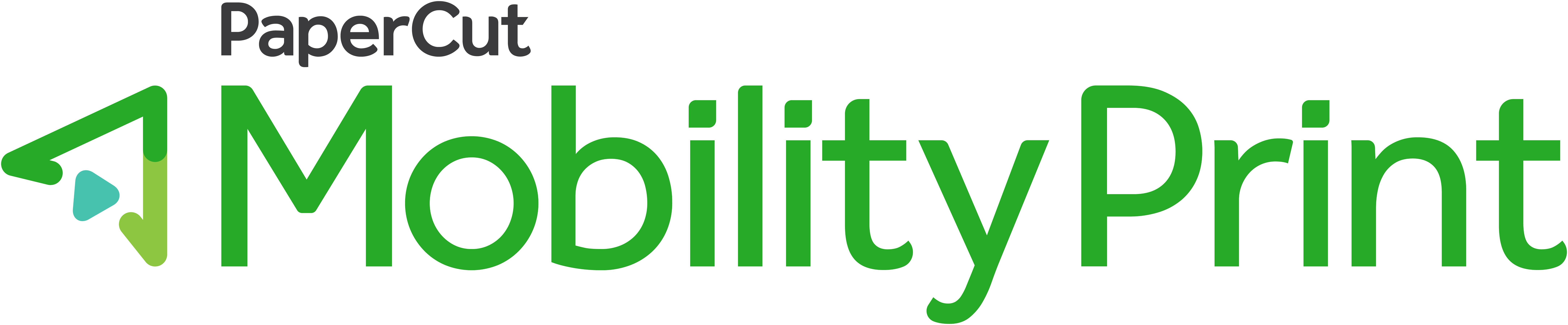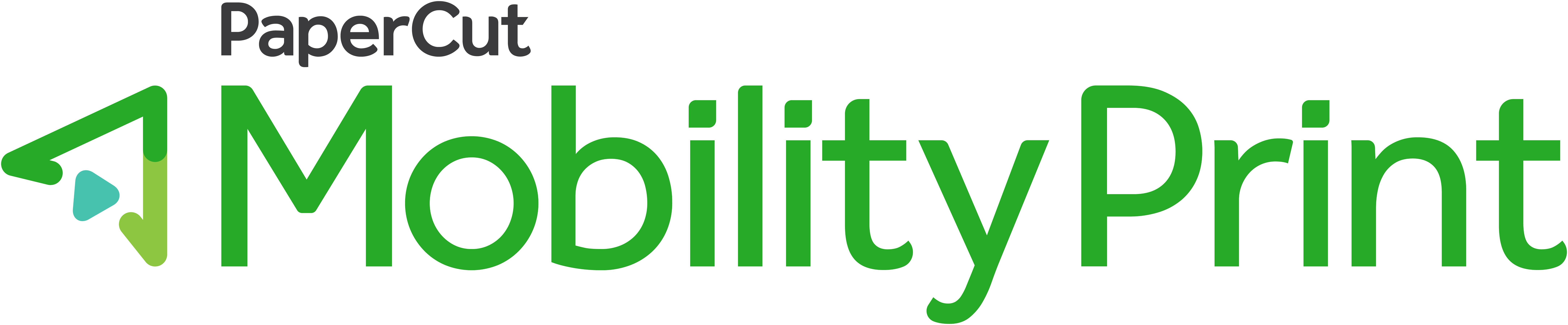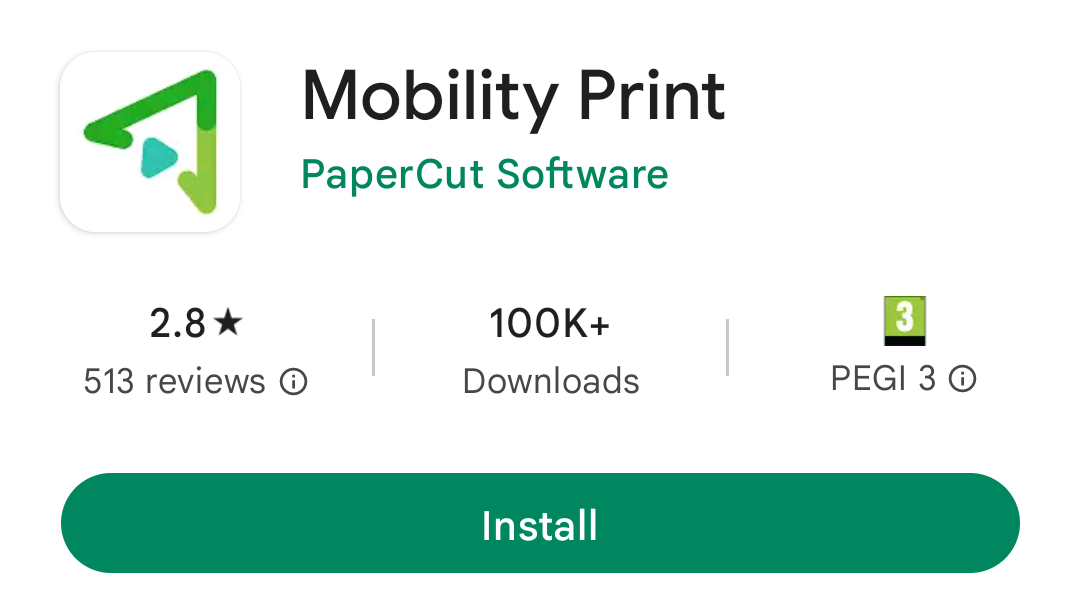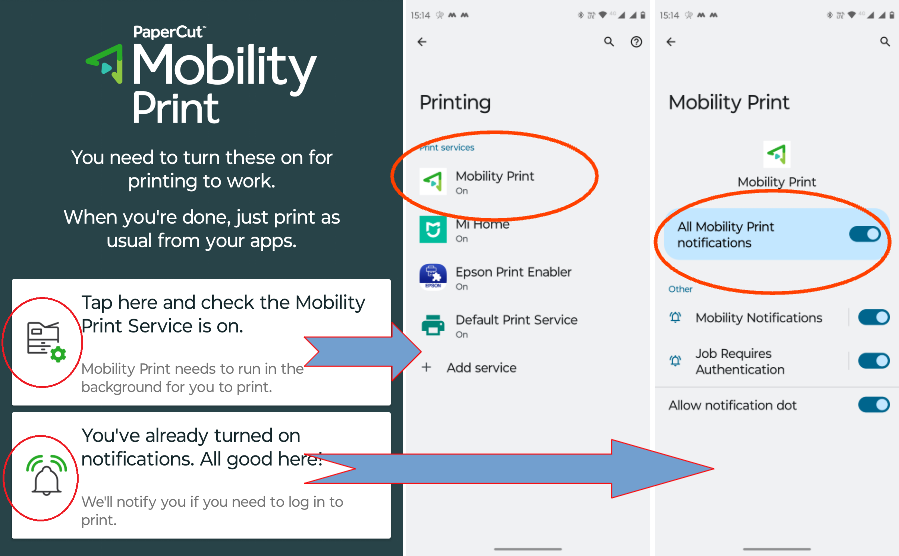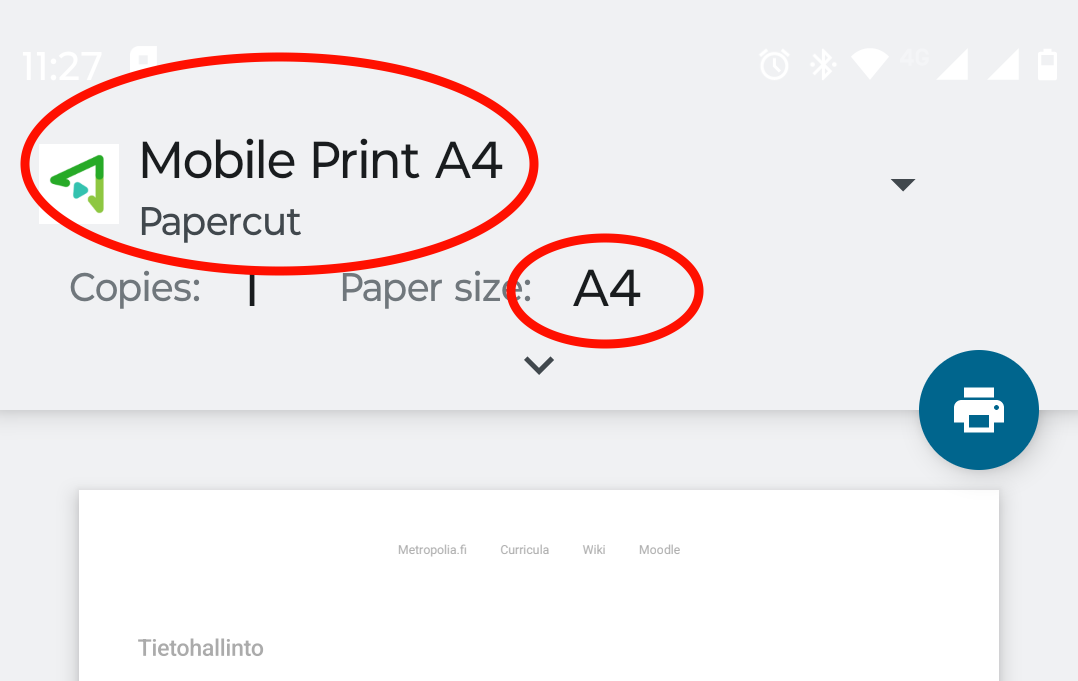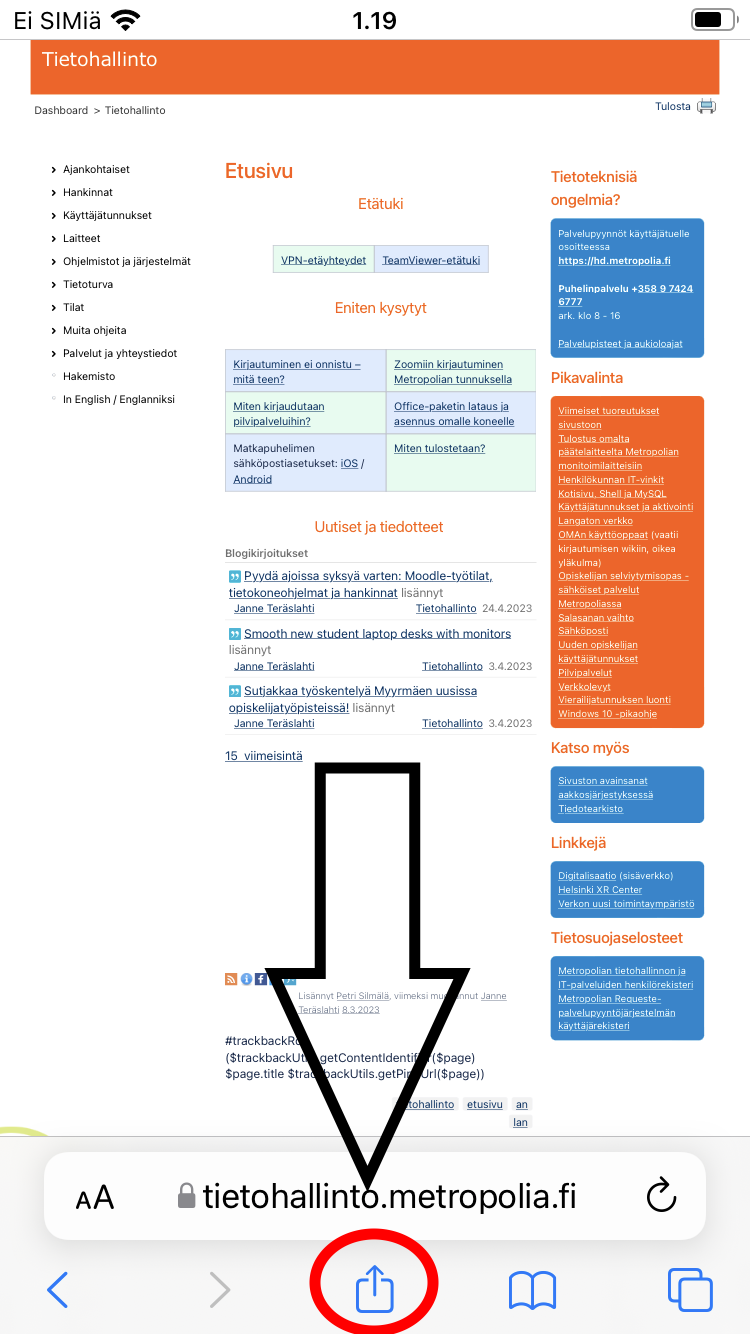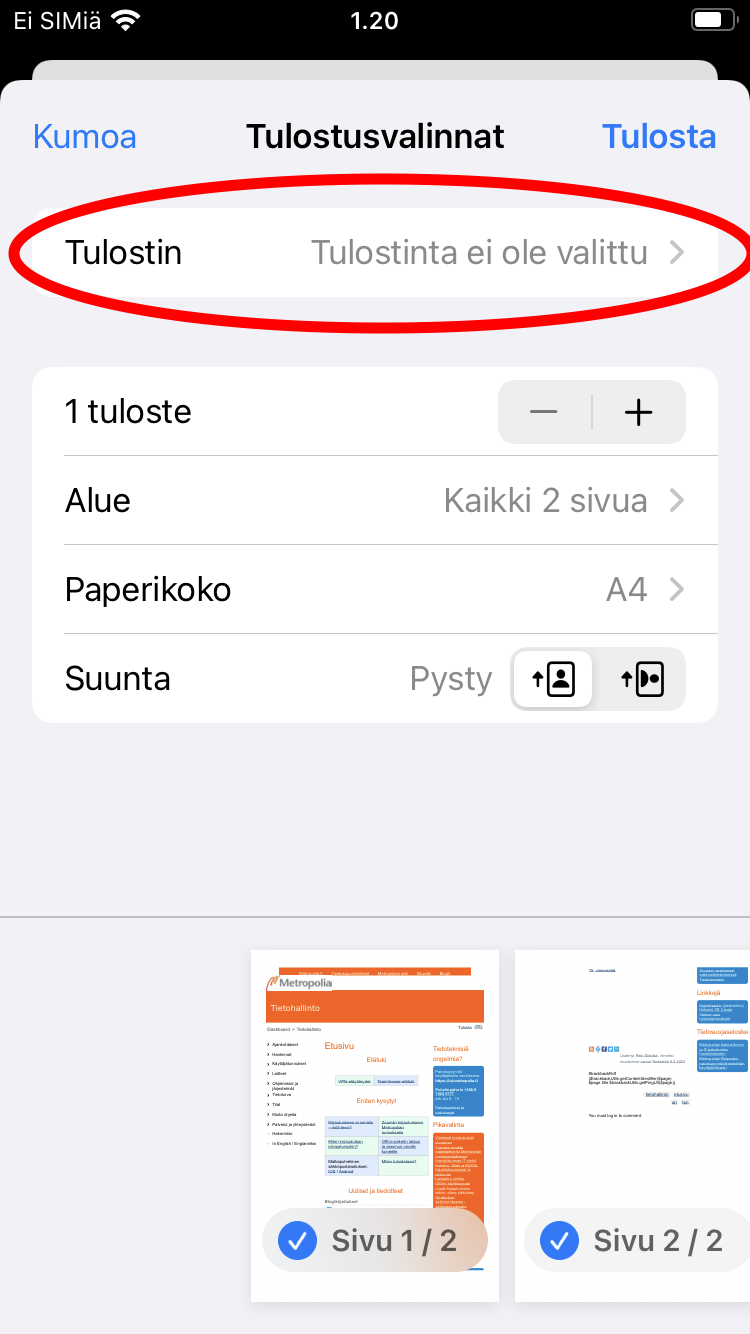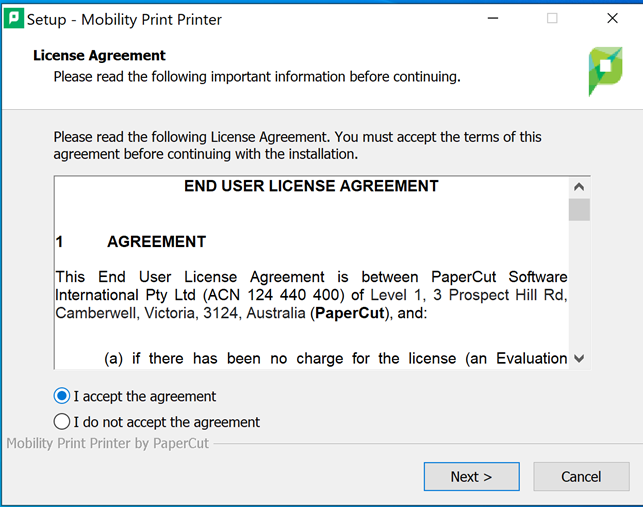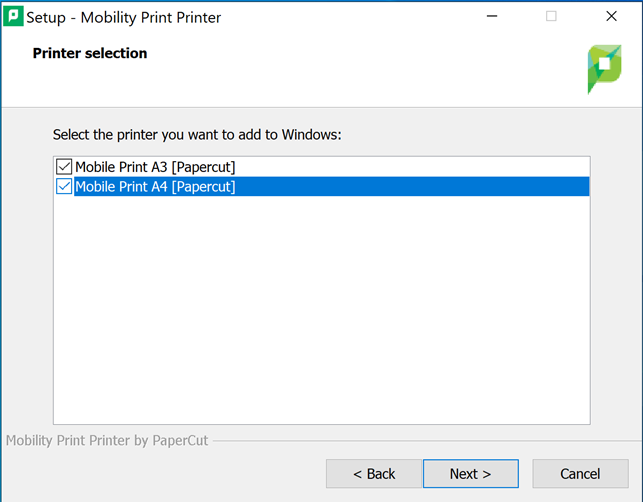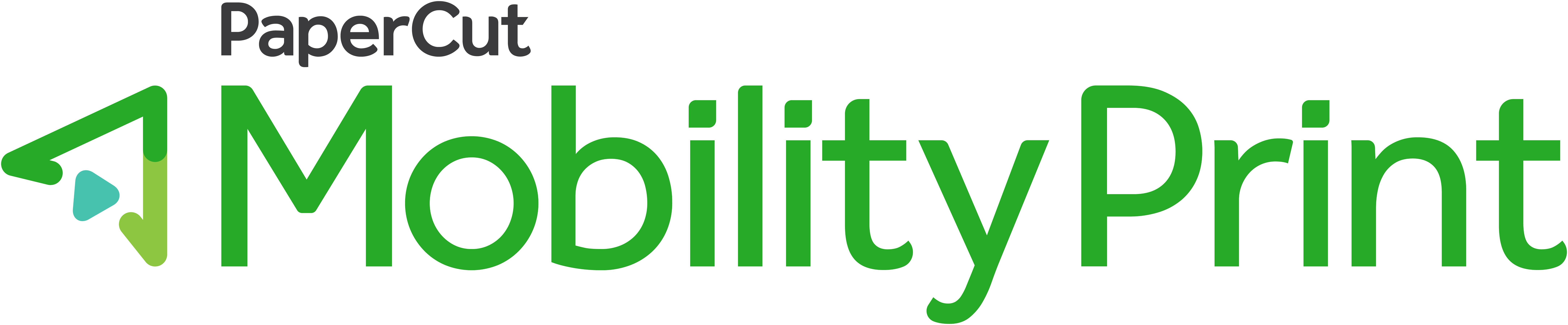
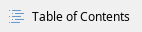
Käytettävä verkko
Mobility Print -tulostus toimii Eduroam- ja Metropolia-guest-verkoissa. Eduroamin käyttö on suositeltavaa. Metropolia-guest-verkossa yhteys katkeaa automaattisesti, jos verkkoa ei ole käytetty 15 minuuttiin.
Liitä käyttämäsi älypuhelin, tabletti tai oma kannettava tietokone jompaan kumpaan näistä verkoista ennen tulostamista.
Eduroam-verkon käyttöohjeet
https://wiki.metropolia.fi/display/tietohallinto/WLAN-verkko+eduroam
Metropolia-guest-verkon käyttöohjeet
https://wiki.metropolia.fi/display/tietohallinto/WLAN-verkko+metropolia-guest
Tulostaminen Android-puhelimella tai -tabletilla
Sovelluksen asennus Android-puhelimeen
- Asenna Play-kaupasta Mobility Print -sovellus (valmistaja Papercut Software).
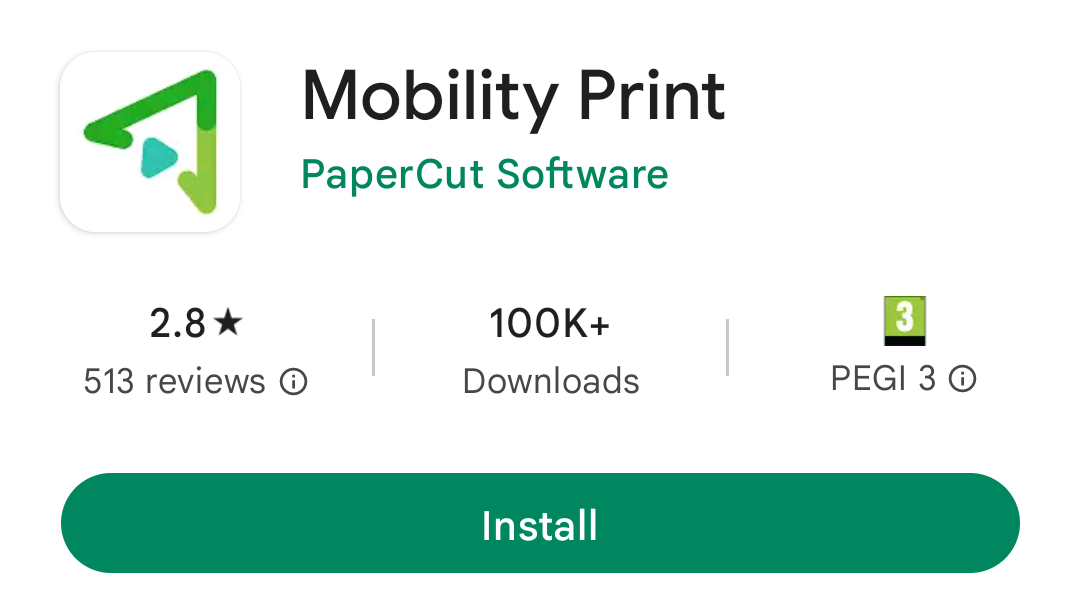
- Avaa sovellus.
- Näpäytä tulostin- ja kellokuvakkeita päästäksesi asetuksiin. Varmista, että Mobility Print -palvelu on kytketty päälle ja ilmoitukset on sallittu.
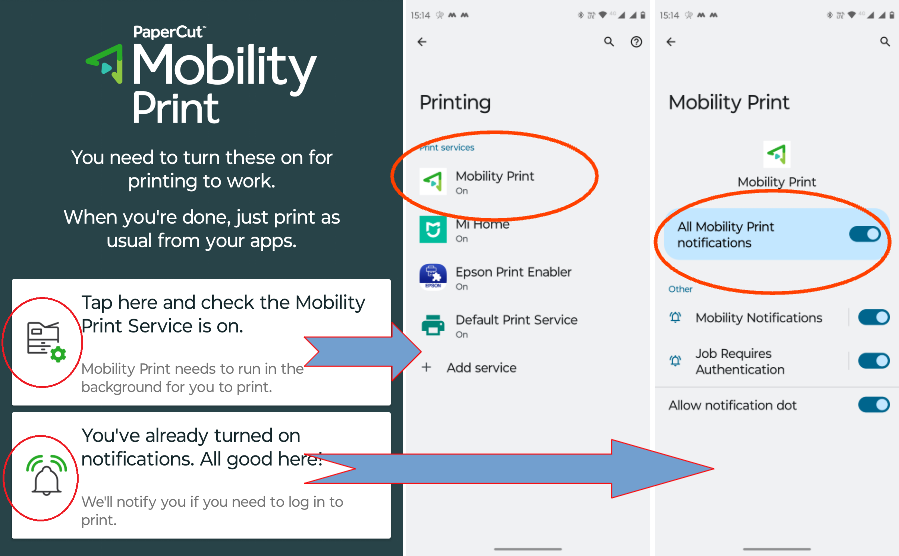
- Seuraa alla olevia ohjeita tulostaaksesi Android-sovelluksista, jotka tukevat tulostusta.
Tulostaminen Android-puhelimesta tai -tabletista
- Näpäytä Jaa (Share) sovelluksessa, josta haluat tulostaa. Tätä symboloi yleensä viivoilla toisiinsa yhdistetyt kolme pistettä. Toiminnon sijainti vaihtelee eri ohjelmissa. Esimerkkikuva on Edge-selaimesta.

- Valitse Tulostus (Print).
- Näpäytä ylävalikosta Valitse tulostin -> Mobile Print A4 tai Mobile Print A3, riippuen kumman kokoisella paperille haluat tulostaa. Varmista, että valittu paperikoko vastaa valittua tulostinta.
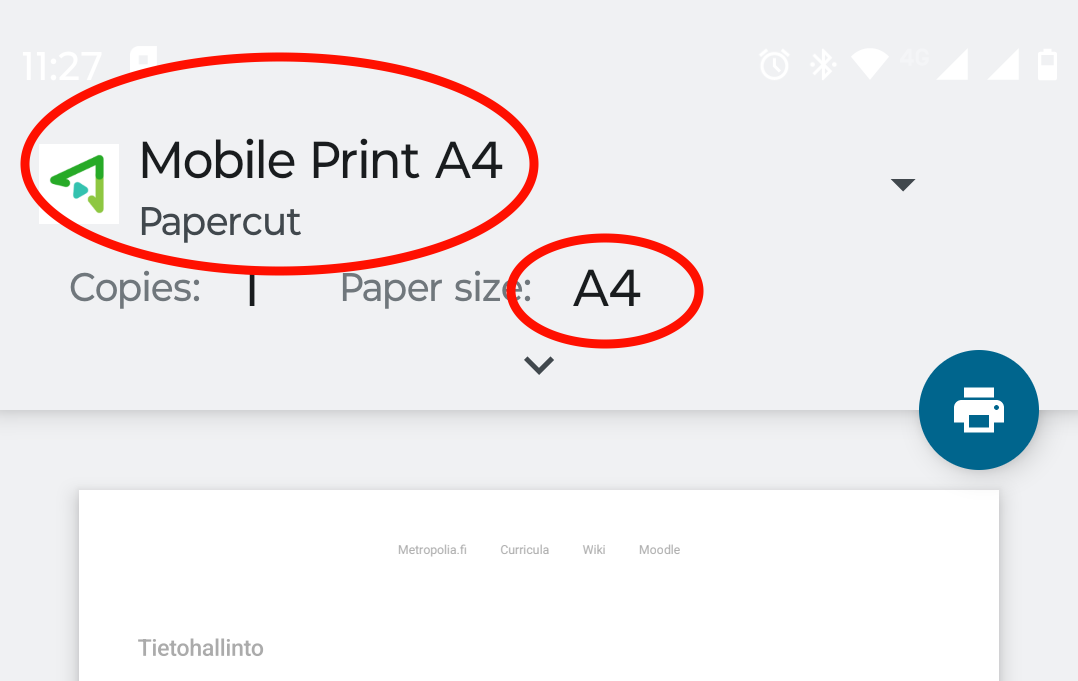
- Näpäytä tulostin-kuvaketta.
- Mobility Print pyytää kirjautumaan sisään.
- Kirjaudu käyttäjätunnuksella muotoa tunnus@metropolia.fi. HUOM! Tämä ei ole sähköpostiosoitteesi vaan tunnuksesi "lyhyessä muodossa" ja sen jälkeen @metropolia.fi.
- Syötä Metropolia-salasanasi.
- Näpäytä Sign in and print.

- Mobility Print antaa ilmoituksen Print job submitted successfully.
- Jatka ohjeeseen Tulostaminen monitoimilaitteilla.
Tulostaminen iPhonella tai iPadilla
- Varmista, että olet kohdan Käytettävä verkko ohjeiden mukaisesti muodostanut verkkoyhteyden. Tämän jälkeen voit tulostaa alla olevien ohjeiden mukaisesti laitteesi AirPrint-toiminnolla. Ohjelmistoasennuksia ei tarvita.
- Avaa appi, josta haluat tulostaa.
- Napauta apin Jaa-painiketta
 tai
tai  tai Toiminnot-painiketta
tai Toiminnot-painiketta .
.
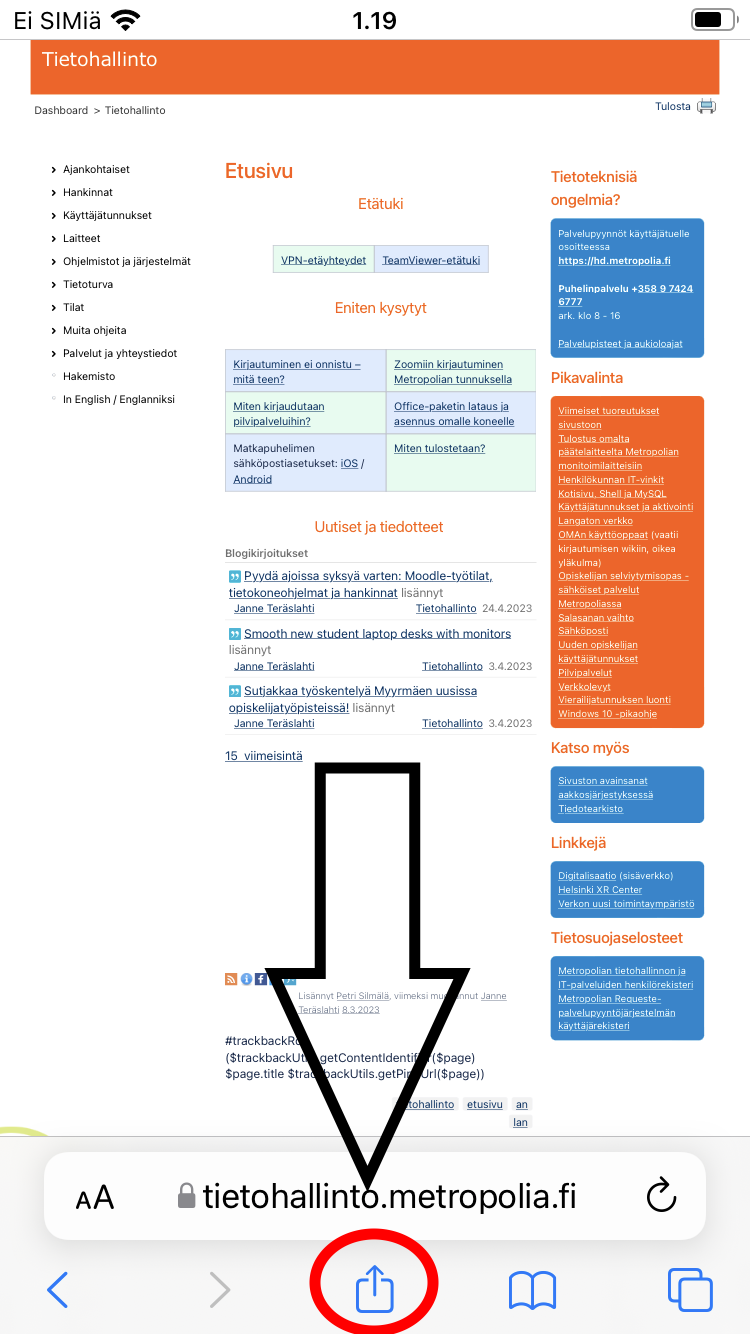
- Vieritä alaspäin ja napauta Tulosta-painiketta
 tai Tulosta. Jos et löydä tulostusvalintaa, lue ohjeita apin käyttöoppaasta tai ohjeosiosta. Jotkin apit eivät tue AirPrintia.
tai Tulosta. Jos et löydä tulostusvalintaa, lue ohjeita apin käyttöoppaasta tai ohjeosiosta. Jotkin apit eivät tue AirPrintia.

- Valitse tulostimesi näpäyttämällä kohdasta Tulostin (joko Mobile Print A4 tai Mobile Print A3, riippuen kumman kokoisella paperille haluat tulostaa).
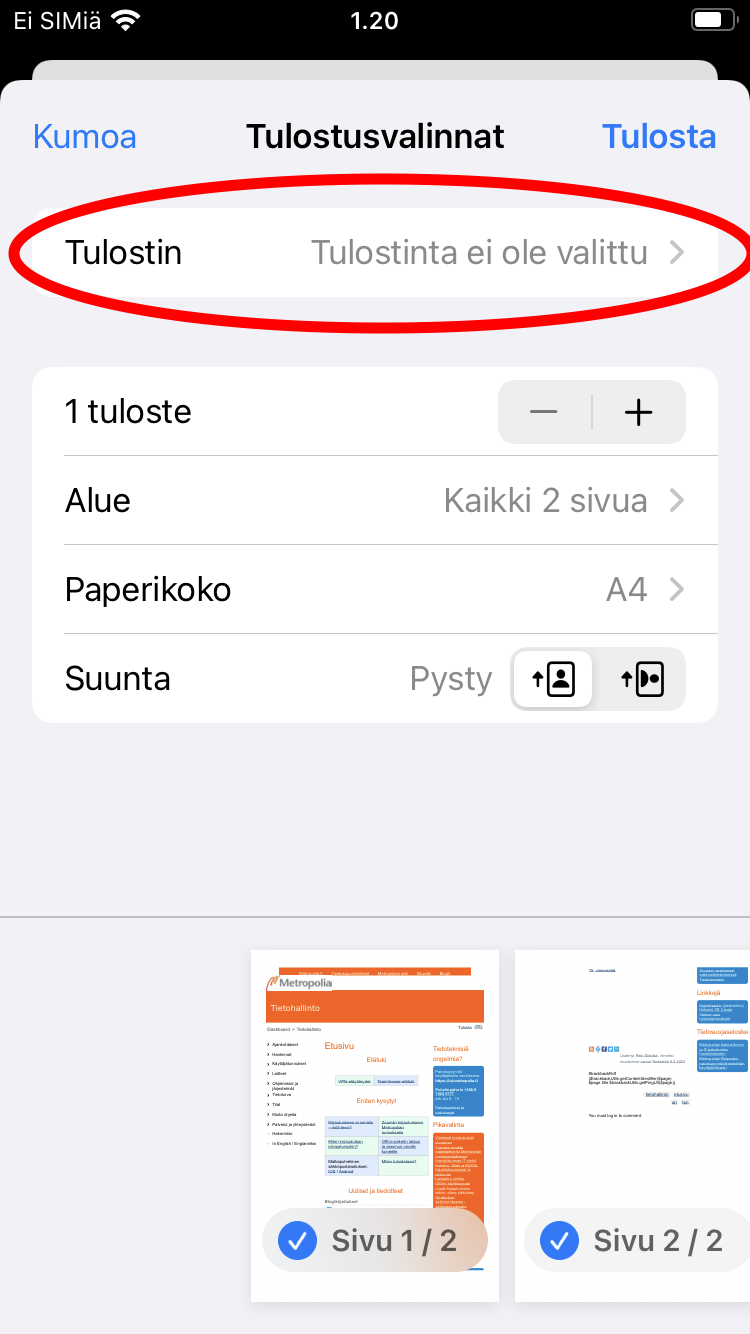
- Syötä Metropolia tunnuksesi muotoa tunnus@metropolia.fi. HUOM! Tämä ei ole sähköpostiosoitteesi vaan tunnuksesi "lyhyessä muodossa" ja sen jälkeen @metropolia.fi.
- Syötä Metropolia salasanasi.

- Tee tulostusvalinnat. Varmista, että valittu paperikoko vastaa valittua tulostinta.

- Näpäytä Tulosta.
- Jatka ohjeeseen Tulostaminen monitoimilaitteilla.
Tulostaminen omalta tietokoneelta
Papercut Mobility Print -sovellus on tarkoitettu ainoastaan omilta tietokoneilta tulostamiseen. Ethän asenna Mobility Print -sovellusta tämän ohjeen mukaan Metropolian ylläpitämiin tietokoneisiin tai liity niillä mainittuihin verkkoihin. |
Sovelluksen asennus Windowsiin
- Mene selaimella osoitteeseen https://www.papercut.com/help/manuals/mobility-print/setting-up-a-device-mdns-dns/.
- Klikkaa Windows-logon alla olevaa linkkiä.

- Klikkaa avautuneen sivun otsikon Set up alla olevaa linkkiä.

- Tallenna tiedosto ja avaa se.
- Vastaa mahdollisesti avautuvan User Account Control/Käyttäjätilien valvonta -ikkunan kysymykseen Yes/Kyllä.
- Valitse kieleksi englanti.

- Hyväksy lisenssisopimus ja paina Next.
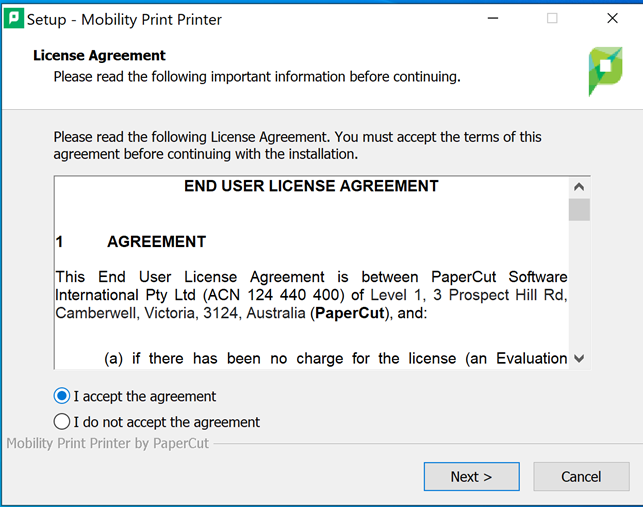
- Mobility Print -sovellus muodostaa listan käytettävissä olevista tulostimista.
- Valitse listalta Mobile Print A3 [Papercut] ja Mobile Print A4 [Papercut].
- Klikkaa Next.
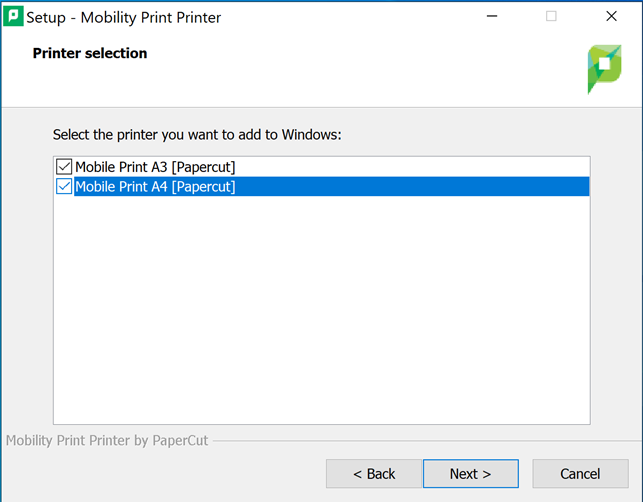
- Mikäli saat tässä kohtaa virheilmoituksen Failed to retrieve printer list. Do you want to retry?
- Varmista, että koneesi on kytketty eduroam- tai metropolia-guest-verkkoon.
- Varmista, että VPN-yhteys on pois päältä.
- Yritä uudestaan.

- Syötä pelkkä käyttäjätunnus ja Metropolia salasanasi.

- Paina Next.
Sovellus on nyt käyttövalmis.
Tulostaminen Mobility Printin kautta Windowsissa
- Valitse ohjelmassa, jossa haluat tulostaa valikon kautta Tulosta/Print tai paina Ctrl-P (tämä on usein, mutta ei aina pikanäppäin tulostukselle).
- Valitse avautuvasta tulostusvalikosta tulostimeksi Mobile Print A4 tai Mobile Print A3, riippuen kummalle paperikoolle haluat tulostaa. Varmista myös, että valittu paperikoko vastaa valittua tulostinta.

- Klikkaa Print.
Jatka ohjeeseen Tulostaminen monitoimilaitteilla.
Tulostaminen monitoimilaitteilla
Tulosteesi on nyt siirtynyt Metropolian verkkoon ja on tulostettavissa yleisten tulostusohjeiden mukaisesti monitoimilaitteilla.
- Mene monitoimilaitteelle.
- Kosketa kopiokortillasi kosketusnäytön yllä tai vieressä olevaa kortinlukijaa.

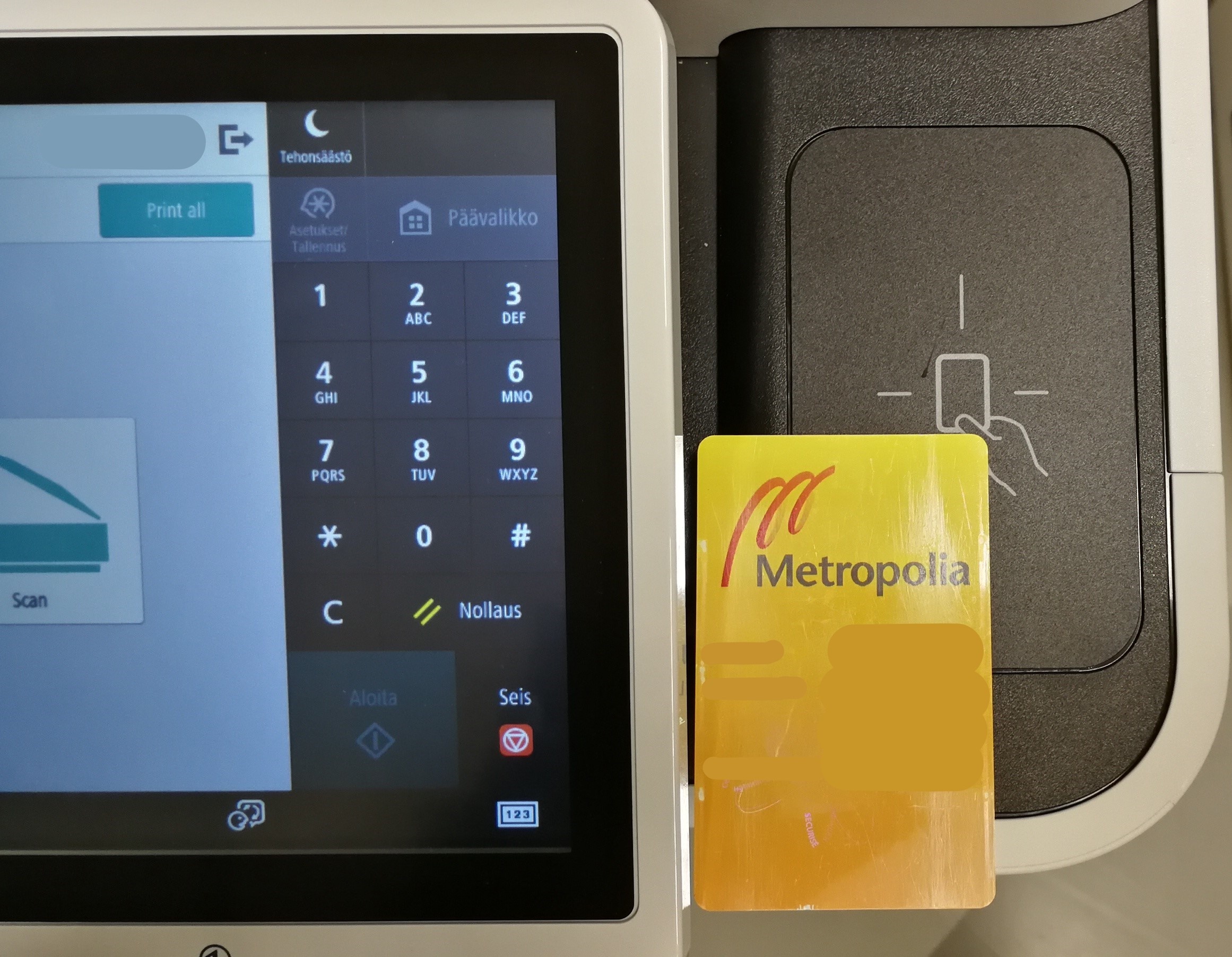
- Valitse joko
a) "Print all" vapauttaaksesi kaikki työt kerralla, tai
b) ”Print Release” vapauttaaksesi valitsemasi työt.

- Valitse tulostettava työ painamalla sen oikeasta reunasta ”Print”.
Jos haluat poistaa kyseisen työn, paina Roskakoria.

- Työ tulostuu ja ruudulle ilmestyy teksti ”Print job released successfully”.
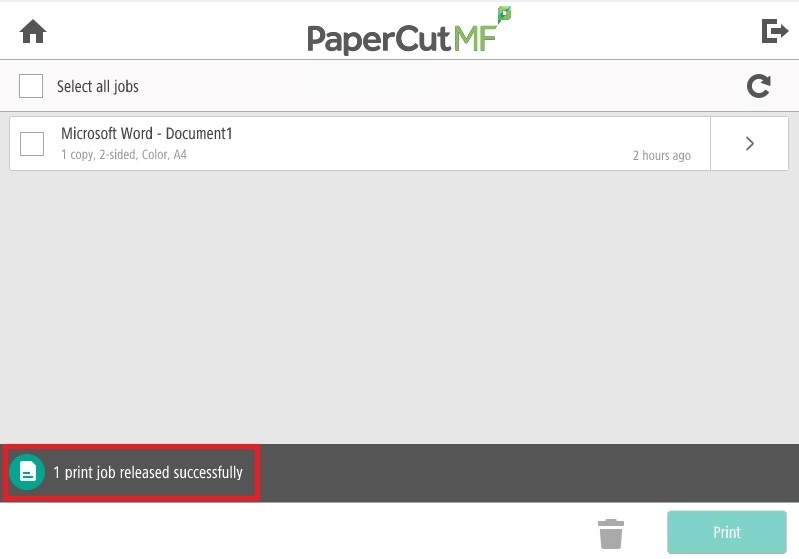
Lisätietoa: Tulostus — perusohje - Tietohallinto - Metropolia Confluence
Mobility Print (Papercut Software) printing instructions
Miten toimin ongelmatilanteessa?
- Tarkista, että laitteesi on yhteydessä Eduroam- tai metropolia-guest-verkkoon ja ettei VPN ole päällä.
- Varmista, että määrittelemäsi paperikoko vastaa käyttämäsi Mobility Print -tulostimen paperikokoa. (Mobility Print A4, paperikoko A4; Mobility Print A3, paperikoko A3).