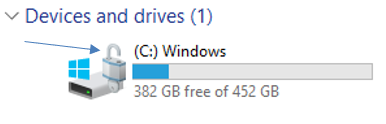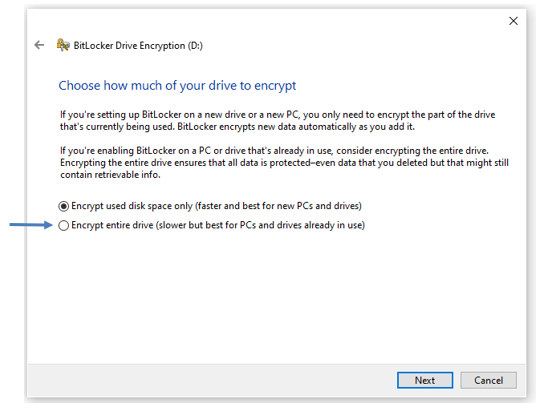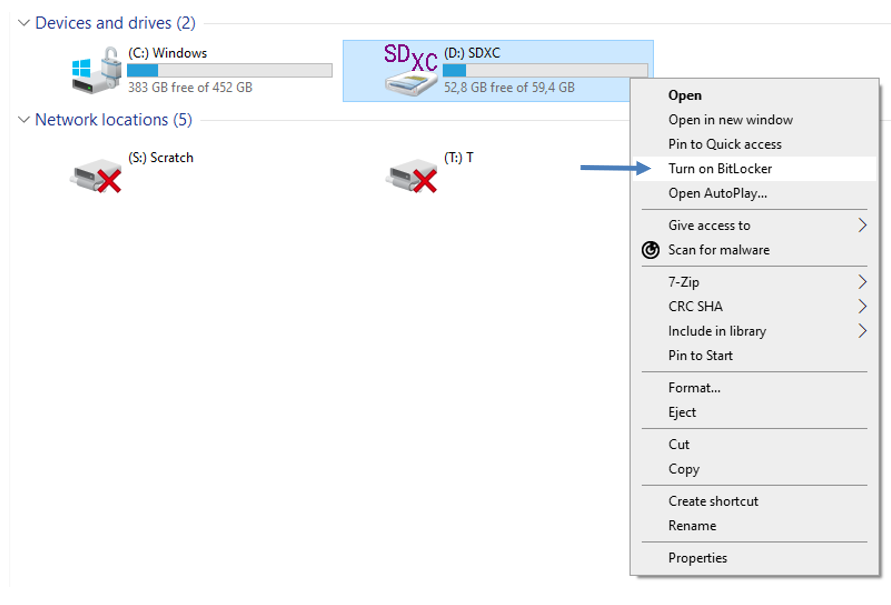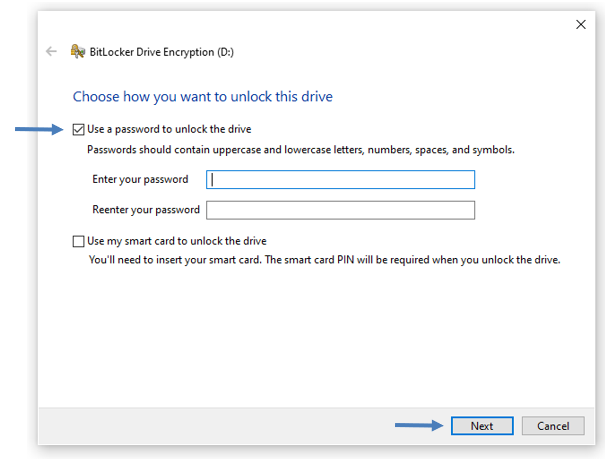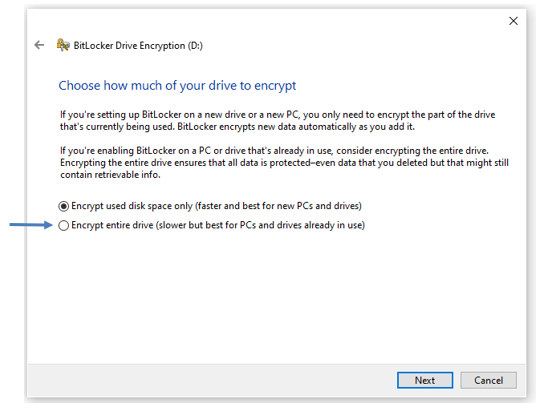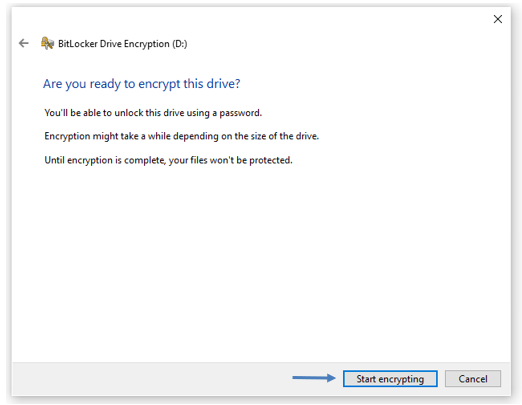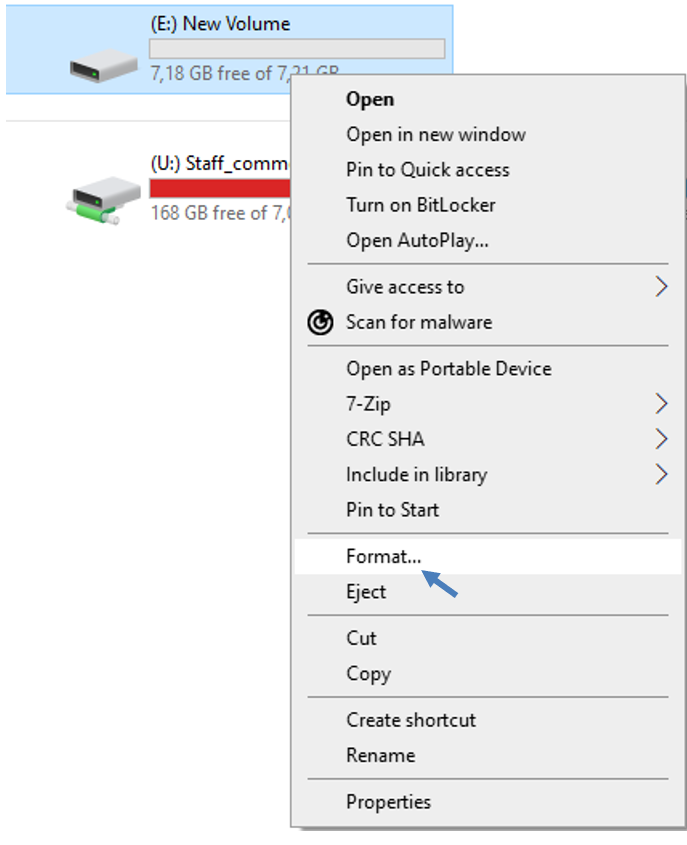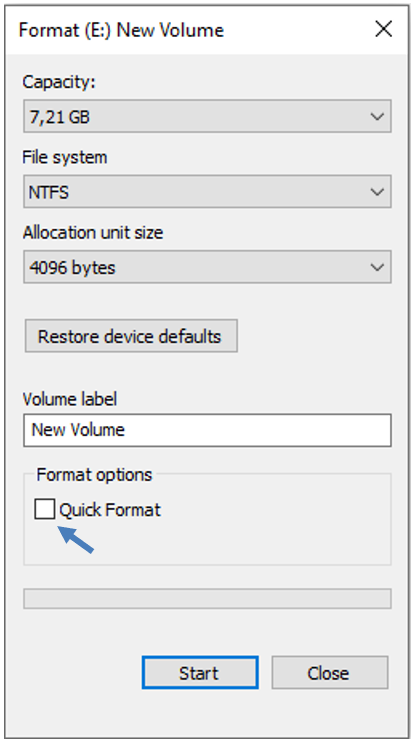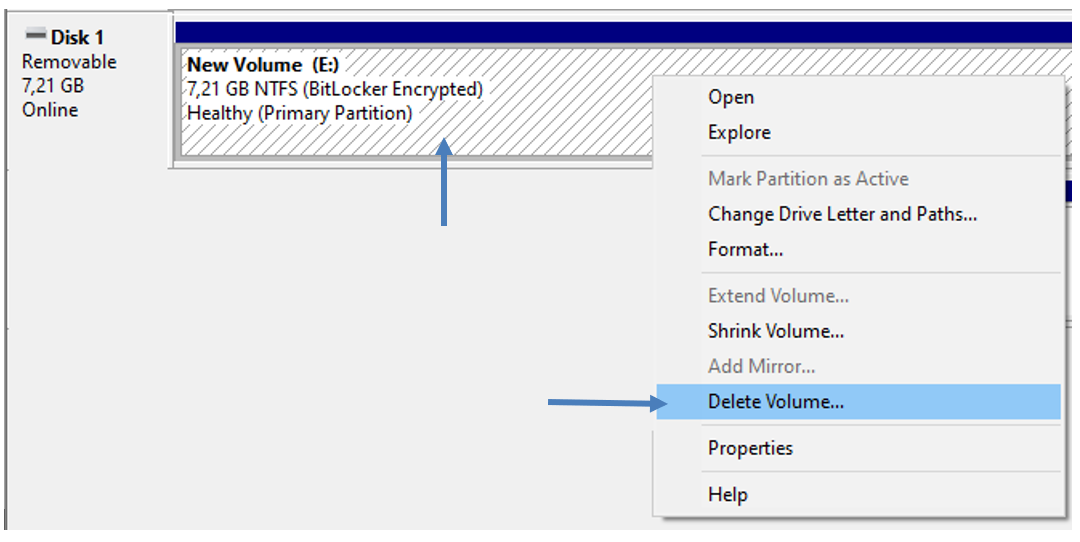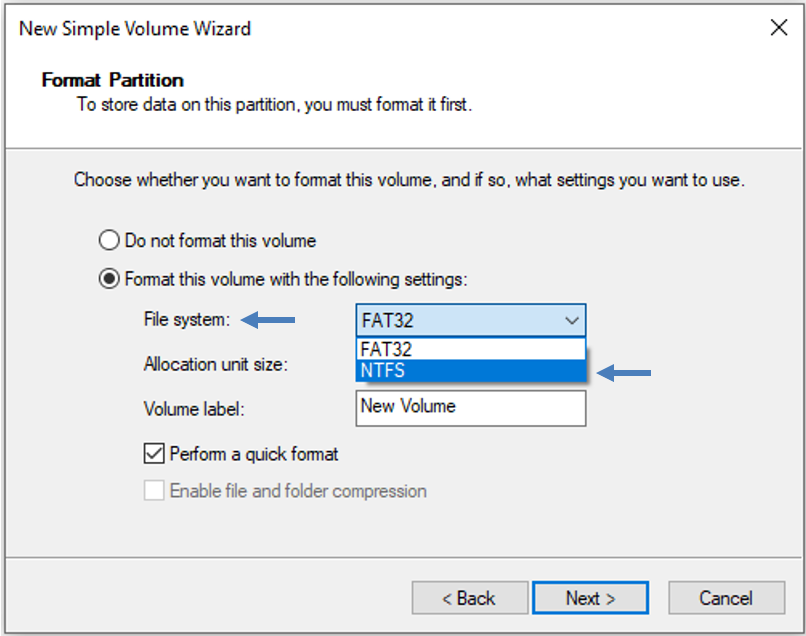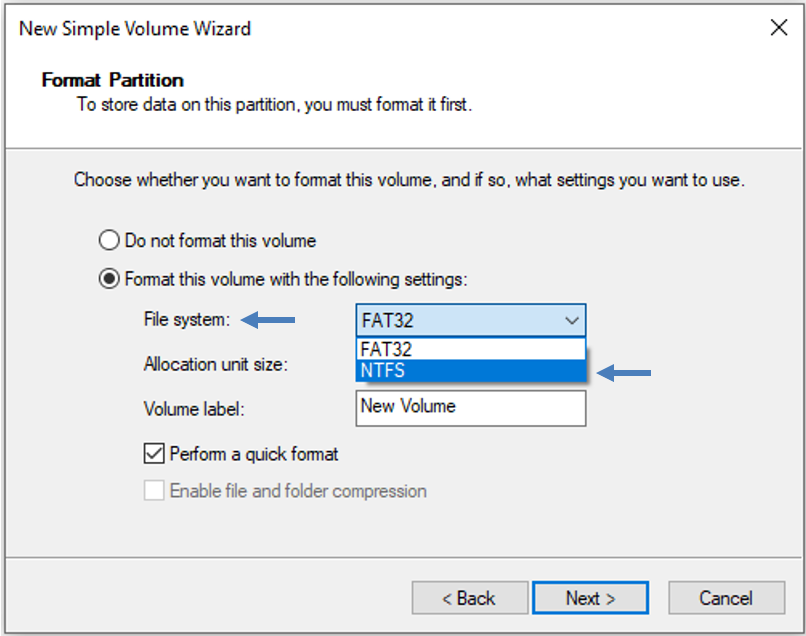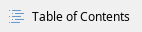
Bitlocker is a feature of the Windows operating system developed by Microsoft that encrypts your computer's hard disk. This means that the contents of the disk cannot be accessed by an outside party without a Bitlocker recovery key. Bitlocker encryption will be gradually introduced on Metropolia's laptops from spring 2021.
1. How do I know my computer is protected by Bitlocker?
Bitlocker encryption is enabled when a padlock is opened on C-drive of the computer, as shown below. If you do not have encryption on your computer, contact the Helpdesk.
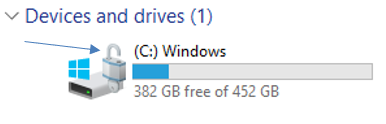
2. How do I add Bitlocker protection to an external storage device?
Important to note before adding protection:
- Do not lose the device password or recovery key. If you forget your password and do not have a recovery key, there is no way to recover the data inside the device.
- Encryption may take time depending on the amount of content on the device.
- Connect an external storage device to your computer
- Open Computer or My Computer
- Right-click on the external storage device
- Select Turn on BitLocker
- Select Use password to unlock this device and enter the desired password and press Next.
- Save or print the recovery key.
- Select Encrypt entire drive.
- Finally, start encryption. Note: Allow time for encryption, it may take a while.
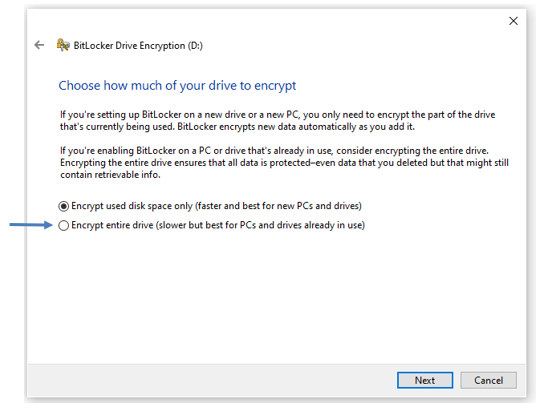
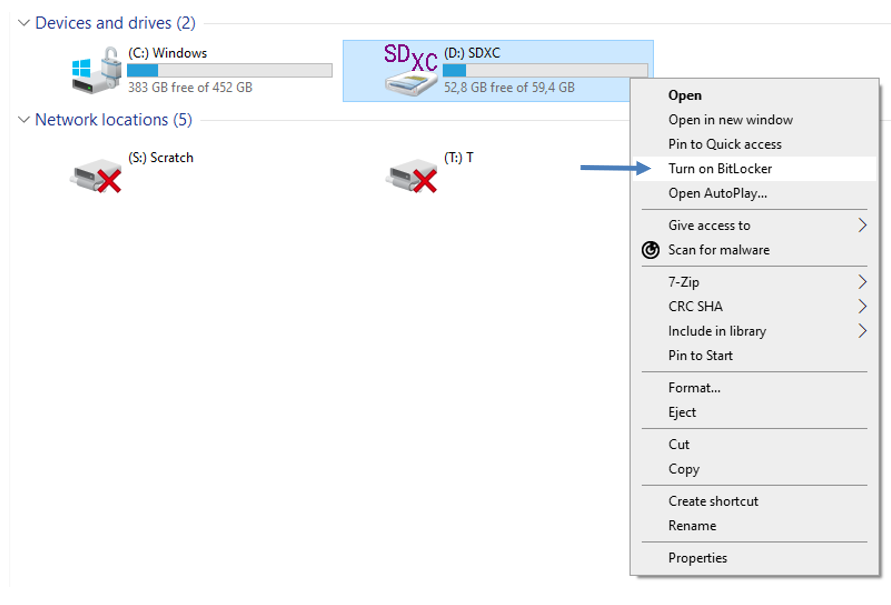
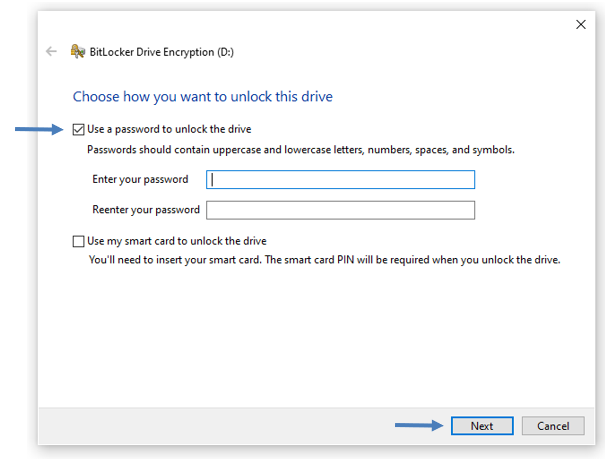
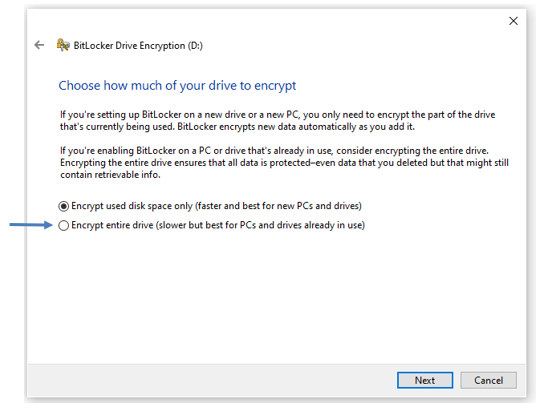
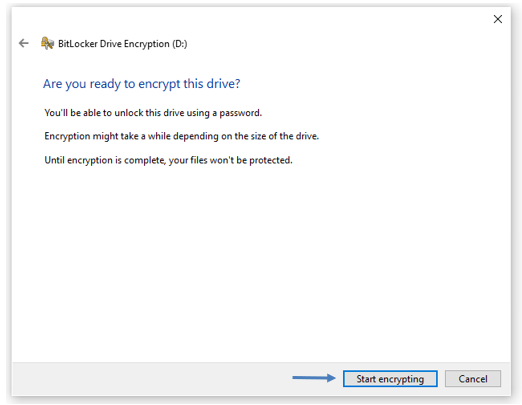
3. Bitlocker protection menu is missing or disabled
- Format the memory device you are using. Note: formatting the device will erase all data from the memory device.
- Right-click on the external storage device
- Select Format
- Remove the check mark from Quick Format
- Press Start
- After formatting, disconnect the device from the computer and reconnect the device, after which the Bitlocker protection function will be available
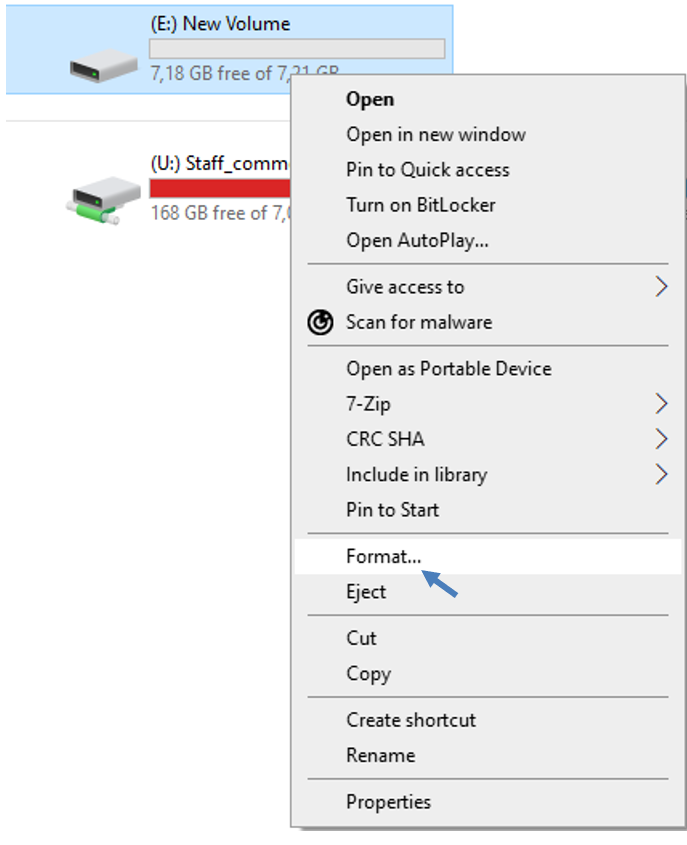
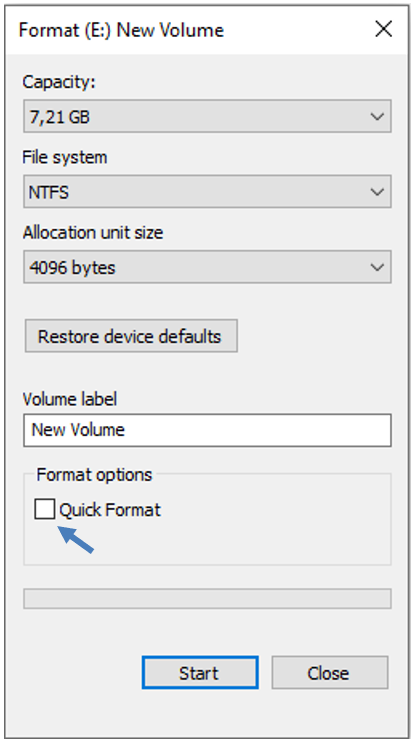
4. If Bitlocker protection is not enabled after formatting, follow the instructions below.
Note! This operation will delete all files from the device. If in doubt, please contact the HelpDesk.
- Search the Windows menu for Disk management
- Open Create and format hard disk partitions
- Right-click on the external storage device.
- Select Delete Volume
- Right-click the external storage device and select New Simple Volume
- Press next until you get to Format Patrition
- Select NFTS from the File system menu and press next
- Unplug the device from the computer and plug it in again, after which the Bitlocker protection function will be available

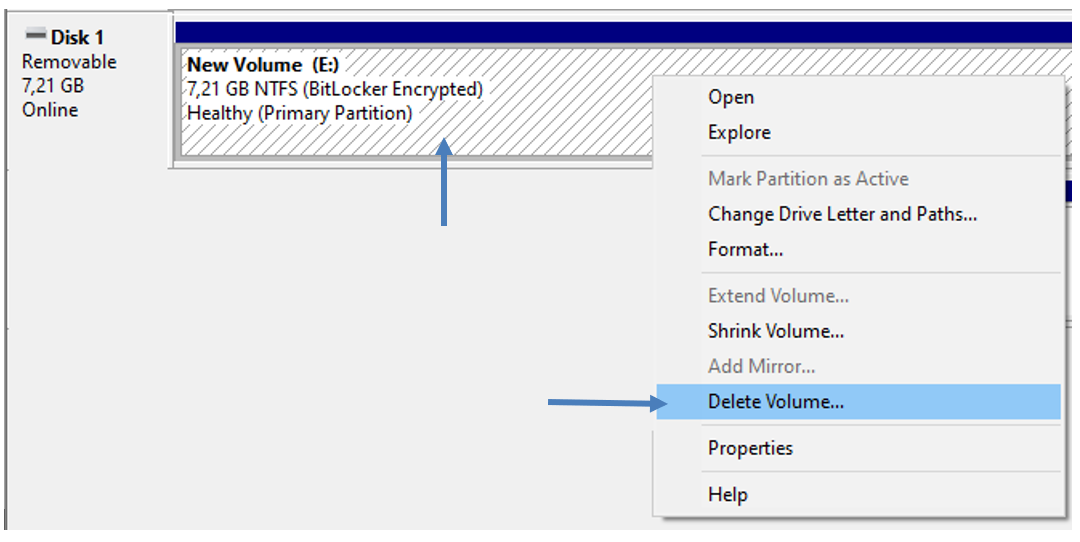
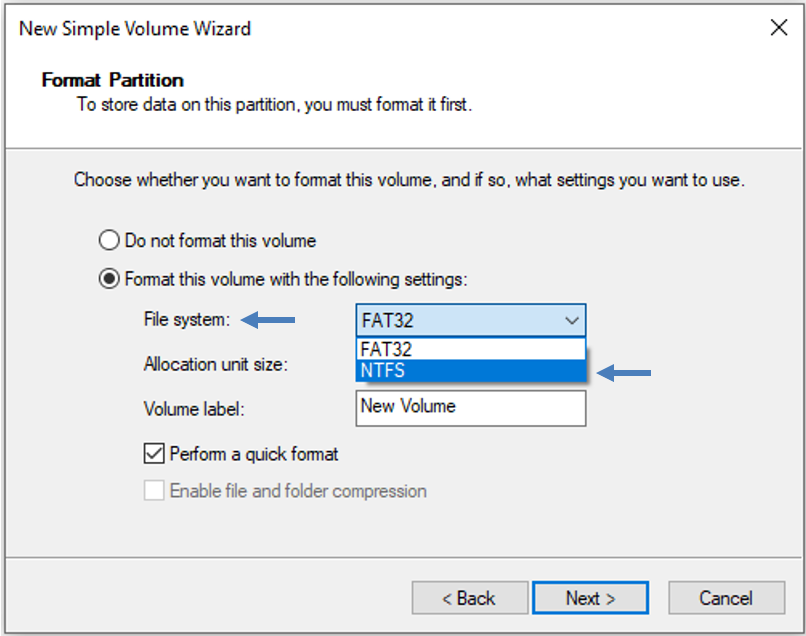
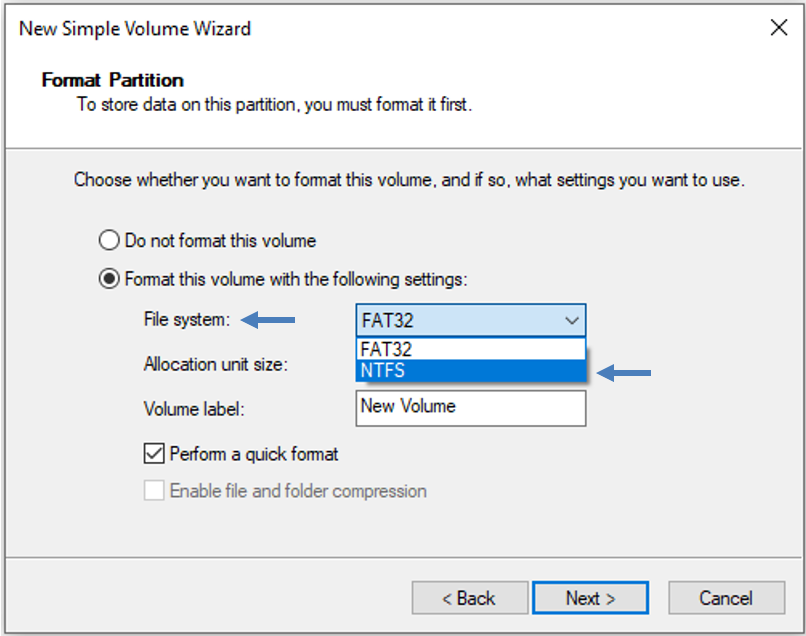
Bitlocker-suojauksen lisääminen ulkoiseen muistilaitteeseen