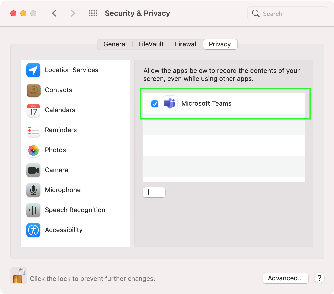Screen Recording-lupaa tarvitaan esimerkiksi esityskäytössä kun halutaan näyttää muille oman tietokoneen työpöytää tai valittuja ikkunoita.
Tätä lupaa tarvitaan myös TeamViewer-etätukiyhteyden kanssa.
Käyttäjän on itse aktivoitava näytön jakaminen (Screen Recording) kun jokin ohjelma sitä pyytää.
Älä anna tätä lupaa ohjelmalle joka on asennettu ei-luotettavasta lähteestä!
Kaikissa ylläpidetyissä Mac-koneissa ei pääsääntöisesti tarvita admin-oikeuksia tämän luvan antoon.
Jos kone ei ole Intune-etähallinnassa tämän luvan anto vaatii admin-oikeudet kun koneen käyttöjärjestelmä on macOS 11 tai uudempi.
Näytönjaon asetukset eivät siis välttämättä silloin onnistu ilman helpdeskin apua jos kyseessä on opiskelijakäytössä oleva laite.
Screen Recording-lupaa tarvitsevat esimerkiksi ohjelmat: MS Teams, Zoom, TeamViewer QS, DisplayLink Manager.
Tässä esimerkissä näytetään miten näytön jakamisen lupa annetaan MS Teams-ohjelmalle.
Luvan anto muille ohjelmille tapahtuu saman asetussäätimen kautta.
1. Klikkaa Teamsin "Screen sharing"-painiketta.
Jos esiin tulee tyhjä valkoinen ikkuna niin näytönjako täytyy laittaa päälle.

2. Esiin tulee dialogi jossa avataan säädin luvan antoa varten, valitse "Open...".

Säädin josta lupa annetaan löytyy myös polusta:
Omenavalikko > System Preferences > Security & Privacy > Privacy-välilehti > listalta Screen Recording
3. Luvan antaminen
Jos listalla oleva Teams-kuvake ei ole valittavissa se merkitsee että koneessa tarvitaan admin-oikeudet asetusta varten.
Klikkaa lukkoa avataksesi asetukset.
Anna sitten admin-tunnuksen nimi ja salasana ja valitse "Unlock".


4. Valitse listalta ohjelma jolle haluat antaa näytönjaon oikeudet ja aktivoi sen vieressä oleva valintaruutu.
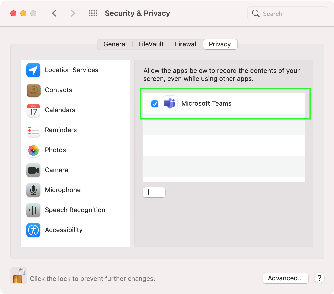
5. Tämän jälkeen voi olla tarpeen että suljet ohjelman (Teams) jolle oikeudet on juuri annettu.
Useimmiten näytönjako toimii kyllä suoraan ilman ohjelman sulkemista.
Jos se ei kuitenkaan toimi niin sulje ohjelma (Teams) ja avaa se uudestaan.

6. Kun näytönjako on sallittu niin näyttöä jakaessa esiin tulee seuraavanlaisia valintoja näytön jakamiseen.