Some software can be installed on Metropolia computers by the user when the need arises. This applies to free programs and campus-licensed programs.
|
Software Center was added to workstations when Microsoft Configuration Manager 2012 was deployed. You can use Software Center to install programs and monitor the installation progress. In Software Center you can also see what software updates and installations IT Services is deploying.
Software Center is in the default Start menu on Windows 10 computers as shown below.
Software Center is is the icon marked 2.

The Check for new apps program, marked 1 in the picture, refreshes the Software Center contents. This program opens a "black box" momentarily on Desktop. If a program installation was assigned to you computer but the program is not showing up in the Software Center program listing, run Check for new apps. The program you are expecting should appear in a few minutes.
(Notice! Check for new apps does not work in PC classrooms because users do not have administrative permissions on classroom computers.)
Required installations are shown in the Applications → Required view in Software Center. Required operating system updates are shown in Updates → Required. Some programs and updates are installed automatically during the maintenance window, after 9pm. If you want to have an update or program installed right away, select it and click on Install. Installation may require a reboot.
If there are no required installations, the view is empty. (Applications → Required view shown in the picture below. Check also Updates → Required.)
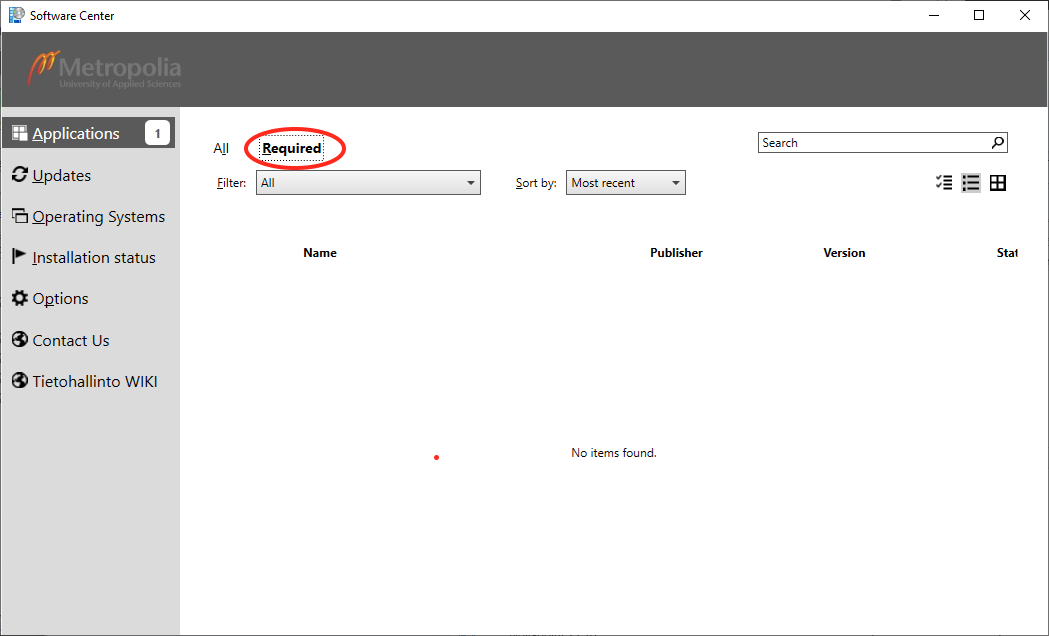
Remotely: Some programs are installed when the laptop is in a remote location. You may have to keep VPN connected and let Software Center be updated. After the update VPN is not needed in software installation! On campus: VPN must be disconnected for software installation from Software Center to work, and the computer must be in fixed network. If the program status is Waiting for the maintenance window, the programs will not be installed until in the evening or at night (assuming the computer is powered on). You can start the installation at any time by selecting the program and then clicking Install. |
1. Open Software Center. The program starts with Required tab open (showing the required program updates that will be installed automatically):
2. Click on All to see also available programs (those that you can choose to install if you want to):
3. Select a program by clicking on it and then click on Install: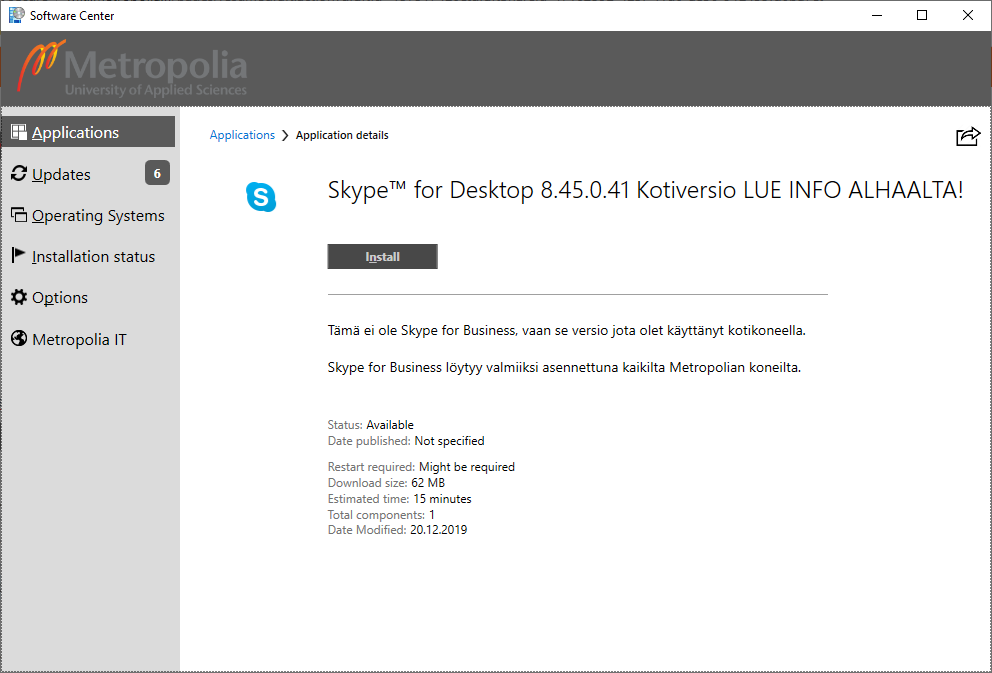
4. The program installation begins:
5. When the Install icon changes to the Uninstall icon, the installation is finished:
Now the program is ready to be used on the computer:
Available programs include
If a newer Windows 10 version is available, you can find it on the Operating Systems tab. These updates can be run only on Metropolia campus.
If a software installation ends with Failed status, try restarting the computer. After the restart try again installing the software. You can retry a failed installation by clicking on the Retry button on the Installation Status tab.
If the installation still does not succeed, make a Helpdesk service request.
The Software Center program is not working as it should, do this:
1. Close the Software Center window.
2. Open a VPN connection if you are not on campus.
3. In the Windows Start menu: find the Metropolia Tools folder and open it:

4. Start the Software Center Repair tool.
5. Give the program the permission to make changes on your computer by clicking on OK or by entering your password.
6. A black Command Prompt window opens. You can minimize the window but do not close it.
7. Wait for 15 minutes before starting Software Center again. Do not start Software Center sooner or it is not updated or it may even break up.
If you are looking for a particular program, please let us know your wish by making a service request. New programs will be added to Software Center only if licensing allows it and installing the program is possible.
Software Center - ohjelmien asennus Metropolian hallitulle työkoneelle