1. Etsi tietokoneeltasi OneDrive-sovellus ja avaa se.

2. Kirjaudu Microsoft-tilillesi muodossa tunnus@metropolia.fi.
3. Jos haluat vaihtaa OneDrive-kansiosi sijainnin, valitse Change location. Jos olet tyytyväinen kansion sijaintiin, valitse Next.
4. Käy läpi seuraavaksi aukeavat info-ikkunat.
5. Voit halutessasi saada latauslinkin OneDriven puhelinversioon klikkaamalla Get the mobile app. Tässä ohjeessa kuitenkin valitsemme Later.
6. Paina Open my OneDrive folder avataksesi OneDrive-kansiosi. Sovelluksen käyttöönotto on on nyt valmis.
Saat OneDrive-kansiosi auki, kun painat tietokoneesi Dockiin ilmestynyttä OneDrive-kuvaketta ![]()
Voit avata OneDriven myös selaimesta. Paina tietokoneesi oikeassa ylänurkassa olevaa OneDrive-kuvaketta ![]() ja valitse View online. Kirjaudu tarvittaessa Microsoft-tilillesi sisään muodossa tunnus@metropolia.fi.
ja valitse View online. Kirjaudu tarvittaessa Microsoft-tilillesi sisään muodossa tunnus@metropolia.fi.
OneDrive-kansio toimii kuten tavallinen kansio. Saat luotua sinne uusia tiedostoja muun muassa seuraavilla keinoilla:
- Tallenna tiedosto suoraan sovelluksesta kansioon tai
- Raahaa tiedosto toisesta kansiosta
Tiedosto latautuu automaattisesti pilveen, kun tallennat sen OneDrive-kansioon. Tämän vuoksi kaikki tallentamasi tiedostot tulevat näkyviin jokaisella laitteellasi, joilla olet OneDriveen kirjautunut.
Säilytä tiedostojasi vähintään kahdessa paikassa yhtä aikaa. Suositeltavaa on tehdä myös säännöllisesti varmuuskopio kolmanteen paikkaan. Lisää tietoa Tietohallinnon tiedoitteessa Vältä romahdus – ota varmuuskopiot nyt! |
Metropolian opiskelijat ja henkilökunnan jäsenet saavat palvelusta ilmaista tallennustilaa viiden teratavun verran (5TB). Tiedostoja voi jakaa eri laitteiden ja henkilöiden kesken. |
Tiedostosi tilan näet suoraan sen vierestä:



Kuvake ![]() tarkoittaa, että tiedoston tallennus OneDriveen on vielä kesken.
tarkoittaa, että tiedoston tallennus OneDriveen on vielä kesken.
Kuvake ![]() tarkoittaa, että tiedosto on tallentunut OneDriveen sekä laitteelle.
tarkoittaa, että tiedosto on tallentunut OneDriveen sekä laitteelle.
Kuvake ![]() tarkoittaa, että tiedosto on tallentunut OneDriveen, mutta sitä ei ole ladattu laitteelle.
tarkoittaa, että tiedosto on tallentunut OneDriveen, mutta sitä ei ole ladattu laitteelle.
Kuvake ![]() tarkoittaa, että tiedosto on jaettu eteenpäin.
tarkoittaa, että tiedosto on jaettu eteenpäin.
Jos haluat joidenkin tiedostojen pysyvän tietokoneellasi silloinkin, kun internetyhteyttä ei ole saatavilla, klikkaa tiedostoa painaen Command-näppäintä ja valitse Always keep on this device. Jos haluat vapauttaa tietokoneeltasi tilaa, paina klikkaa painaen Command-näppäintä ja valitse Free up space, jolloin kaikki valitsemasi tiedostot siirtyvät ainoastaan pilveen. Tiedostoihin pääsee tällöin käsiksi vain silloin, kun tietokoneesi on yhdistetty internettiin. |
1. Paina tietokoneesi oikeassa ylänurkassa olevaa OneDrive-kuvaketta ![]() ja valitse Help & Settings.
ja valitse Help & Settings.
2. Valitse Preferences.
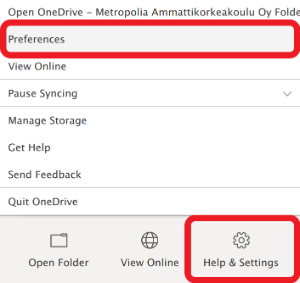
3. Valitse Account ja Unlink this Mac.

4. Valitse Unlink account.
5. Tee uudestaan sovelluksen käyttöönotto.
Kun eteesi tulee seuraava ikkuna:

6. Valitse Change location ja valitse haluamasi sijainti OneDrive-kansiolle.