|
1. Etsi tietokoneeltasi OneDrive-sovellus ja avaa se.

2. Kirjaudu Microsoft-tilillesi muodossa tunnus@metropolia.fi.
3. Jos haluat vaihtaa OneDrive-kansiosi sijainnin, valitse Change location. Jos olet tyytyväinen kansion sijaintiin, valitse Next.
4. Käy läpi seuraavaksi aukeavat info-ikkunat.
5. Voit halutessasi saada latauslinkin OneDriven puhelinversioon valitsemalla Get the mobile app. Tässä ohjeessa kuitenkin valitsemme Later.
6. Paina Open my OneDrive folder avataksesi OneDrive-kansiosi. Sovelluksen käyttöönotto on on nyt valmis.
Saat OneDrive-kansiosi auki, kun painat tietokoneesi Dockiin (pikakuvakelista näytön alareunassa tai sivuilla) ilmestynyttä OneDrive-kuvaketta ![]()
Voit avata OneDriven myös selaimesta.
Paina tietokoneesi oikeassa ylänurkassa olevaa OneDrive-kuvaketta ![]() ja valitse View online.
ja valitse View online.
Kirjaudu tarvittaessa Microsoft-tilillesi sisään muodossa tunnus@metropolia.fi.
OneDrive-kansio toimii kuten tavallinen kansio. Saat luotua sinne uusia tiedostoja muun muassa seuraavilla keinoilla:
- Tallenna tiedosto suoraan sovelluksesta kansioon tai
- Raahaa tiedosto toisesta kansiosta
Tiedosto latautuu automaattisesti pilveen, kun tallennat sen OneDrive-kansioon. Tämän vuoksi kaikki tallentamasi tiedostot tulevat näkyviin jokaisella laitteellasi, joilla olet OneDriveen kirjautunut.
Lisää tietoa Tietohallinnon tiedoitteessa Vältä romahdus – ota varmuuskopiot nyt! |
|
Tiedostosi tilan näet suoraan sen vierestä:



Kuvake ![]() tarkoittaa, että tiedoston tallennus OneDriveen on vielä kesken.
tarkoittaa, että tiedoston tallennus OneDriveen on vielä kesken.
Kuvake ![]() tarkoittaa, että tiedosto on tallentunut OneDriveen sekä laitteelle.
tarkoittaa, että tiedosto on tallentunut OneDriveen sekä laitteelle.
Kuvake ![]() tarkoittaa, että tiedosto on tallentunut OneDriveen, mutta sitä ei ole ladattu laitteelle.
tarkoittaa, että tiedosto on tallentunut OneDriveen, mutta sitä ei ole ladattu laitteelle.
Kuvake ![]() tarkoittaa, että tiedosto on jaettu eteenpäin.
tarkoittaa, että tiedosto on jaettu eteenpäin.
Jos haluat vapauttaa tietokoneeltasi tilaa, pidä Command-näppäin pohjassa ja valitse Free up space, jolloin kaikki valitsemasi tiedostot siirtyvät ainoastaan pilveen. |
1. Paina tietokoneesi oikeassa ylänurkassa olevaa OneDrive-kuvaketta ![]() ja valitse Help & Settings.
ja valitse Help & Settings.
2. Valitse Preferences.
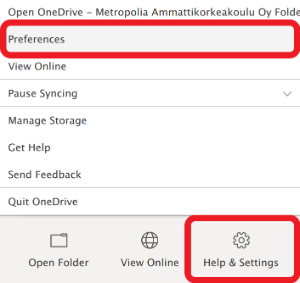
3. Valitse Account ja Unlink this Mac.

4. Valitse Unlink account.
5. Tee uudestaan sovelluksen käyttöönotto.
Kun eteesi tulee seuraava ikkuna:

6. Valitse Change location ja valitse haluamasi sijainti OneDrive-kansiolle.
How to use OneDrive desktop app? (Mac)