

Ylläpidon alaisiin Mac-opetuskoneisiin eivät pääsääntöisesti opiskelijat tai opettajat asenna itse Adobe CC-ohjelmia.
Tätä mahdollisuutta ei toistaiseksi ole kuitenkaan poistettu, koneelta mahdollisesti puuttuvan Adoben ohjelman asennuksen pitäisi onnistua ainakin Adobe Creative Cloud-ohjelman kautta.
Managed Software Center-ohjelmassakin on tarjolla Adobe CC-ohjelmia mutta ne voivat olla vanhempia versioita kuin mitä Adobe Creative Cloud-ohjelma tarjoaa.
Samoin ylläpidetyissä Mac-opetuskoneissa pitäisi olla mahdollista synkronoida omia tiedostoja ja kirjasimia eri työasemien välillä.
Asennetut Adobe-ohjelmat voit poistaa nopeimmin Managed Software Center-ohjelmasta (lyhennettynä MSC) löytyvällä "Adobe CC Remove All"-apuohjelmalla.
| "Adobe CC Remove All" poistaa kaikki Adobe CC-ohjelmat, myös uudet versiot. Samalla poistuvat myös mahdolliset muiden valmistajien tekemät plugin-liitännäiset. Poiston loppuvaiheessa poistetaan kaikki mahdollisesti jäljelle jääneet Adobe-ohjelmien kansiot. |
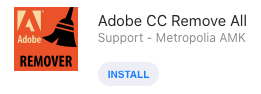
Adobe CC-ohjelmat voi asentaa Metropolian ylläpitämään Macintosh-tietokoneeseen kahdella tavalla.
Molemmissa tarvitaan aluksi Managed Software Center-ohjelmaa (josta käytetään yleisesti lyhennettä MSC).
Kun Adobe Creative Cloud-ohjelma on asentunut käynnistä se ja kirjaudu sisään omilla Adobe-tunnuksillasi.
Jos sinulla ei ole omaa Adobe-tunnusta voit käyttää Metropolia-tunnustasi ja salasanaa.
Metropolia-tunnusten käyttö edellyttää että olet hyväksynyt Adobe Creative Cloud-käyttöehdot.
Linkki: Ohje Adobe-kirjautumiseen Metropolia-tunnuksilla
Voit nyt valita asennatko lisenssiin kuuluvat Adobe-ohjelmat joko Creative Cloud-ohjelman sisältä vai Managed Sotfware Centeristä (MSC).
MSC:stä asennus voi olla hieman nopeampi jos kone on Metropolian sisäverkoissa.
MSC:n ohjelmaversiot saattavat olla osittain vanhempia kuin Creative Cloud-ohjelmasta tulevat versiot.
Voit asentaa Adobe CC-ohjelmat Managed Software Center-ohjelmasta (MSC).
Käytä ohjelman hakukentässä sanaa "adobe" tai haluamasi ohjelman nimeä, kuten "photoshop".
Valitse esiintulevista itsellesi tarpeelliset ohjelmat, kannattaa valita asennettavaksi vain muutama kohde kerrallaan sillä asentajat vievät asennusvaiheessa levytilaa, levytila vapautuu vasta kun ko. ohjelma on asennettu.
Huomioi myös että jos olet asentanut jonkin ohjelman MSC:n kautta niin se tulisi myös poistaa MSC:n kautta.
Jos asennetun ohjelman poisto tehdään muulla tavalla niin MSC useimmiten yrittää asentaa ko. ohjelman uudelleen seuraavalla huoltokierroksella.
Voit asentaa Adobe CC-ohjelmia Creative Cloud-ohjelman Apps-välilehden kautta.
Mikä ohjelma ilmoittaa että ei ole oikeuksia asentaa ohjelmia niin tee seuraavat toimet: