Cisco AnyConnect is discontinued in Metropolia. Please use the Palo Alto GlobalProtect VPN instad. |
| Do not apply these instructions on a computer that is maintained by Metropolia. Metropolia computers already have the VPN utility program installed. Information on computers in Metropolia maintenance: VPN remote connection (in Finnish) |
After installing and starting VPN by following these instructions, you will be able to access Metropolia internal network services using your home computer. Internal network services include browser based services and some network licenses. To inquire the possibility of using a specific service via VPN, please make a service requires to Helpdesk at https://hd.metropolia.fi.
These instructions were created on Windows 10 operating system and Chrome web browser. If your computer has some other operating system or browser, your computer may work a little differently in some steps of the instructions. Furthermore, the installation process depends on your browser settings.
1. Browse to https://vpn.metropolia.fi
2. Click on AnyConnect
3. If you your browser settings allow automatic installation, the installation runs automatically and guides you to the end. In that case, you do not need these instructions and you can just follow the instructions of the installation wizard on screen.
4. If the VPN utility (AnyConnect) does not install automatically, you will see the message below. Click on the “AnyConnect VPN” link and follow the instructions

5.The installation program “AnyConnect-win-….exe” will be downloaded on your computer. Wait until the download finishes.
6.Start the installation program. How to do this depends on your browser and its settings. Often a message appears at the bottom of the browser. Click on the message to start the installation

7. Click on Next.

8. Read and accept the license agreement by checking the option “I accept the terms of the License Agreement”. Then click on Next.

9. Click on Install.

10. When the installation is finished, you must restart the computer.
If you have installed the VPN utility program by following the instructions above, you can use it as instructed below.
1. Click on the arrowhead in the task bar (bottom right of the screen).
2. Click on the white circle with blue and green arcs in it (a bit like the Earth)

3. Click on Connect button.

4. Enter your user name and password..
5. Click on OK.
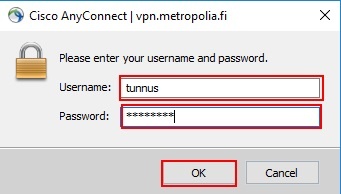
6. A VPN connection is created. Now you can access and use Metropolia internal network services from your home computer.
7. When you are done with using the services, log off from the VPN service:
If the VPN utility program does not work, try uninstalling it following these instructions and then reinstall it as instructed above.
1. Click on the magnifier in the bottom left.
2. Type “Control panel” in the search field. (If your display language is Finnish, type “Ohjauspaneeli”.)
3. Click on the “Control Panel” icon (or “Ohjauspaneeli”):

4. Click on “Programs – Uninstall a program” (or ”Poista asennettu ohjelma”):

5. Right-click on the “Cisco AnyConnect Secure Mobility” program icon in the listing.
6. Select Uninstall.
7. When you get a confirmation request for removing the program, answer Yes/Kyllä.
8. Restart the computer.
Apple computers: Go to https://vpn.metropolia.fi and start the installation the same way as explained in the Windows instructions. The installation process differs in many ways from the process described above.
Linux: Just like in the Windows instructions above, go to https://vpn.metropolia.fi and start the installation. The installation process differs in many ways from the process described above.
Android phones: Search for AnyConnect app in Google Play store and install the app.
iPhone: Search for AnyConnect app in App Store and install the app.
Windows phones: Search for AnyConnect app in Windows Phone Store and install the app
.
VPN restrictionsUse a VPN connection only when necessary and prudent to ensure sufficient capacity! Do not use a VPN connection while using online learning platforms, video conferencing services, or watching videos. Services available remotely via VPN may be temporarily or permanently restricted when security or availability of critical services so require. Metropolia's VPN connection is not designed for crisis situations. OMA, Moodle, Zoom, Teams, or Skype for Business don't need a VPN connection to work. |