Tämä ohje on osittain vanhentunut. 23.1.2024 käytettävät yhteyspalvelimet ovat - vdi.metropolia.fi (vain henkilökunnalle, monivaiheinen tunnistautuminen)
- campusvdi.metropolia.fi (henkilökunnalle ja opiskelijoille Metropolian sisäverkoista)
Ks. myös etusivun kirjautumisohje. Tätä ohjetta päivitetään lähiaikoina. |
Jos etätyöpöydän selainkäytön ominaisuudet eivät riitä tarpeisiisi tai tarvitset jonkin muun etätyöpöydistä käyttöösi, käynnistä VMware Horizon Client -asiakasohjelma. Hiukan alempana kerrotaan myös kuinka voit asentaa ohjelman omalle kotitietokoneellesi.
Huom! Toistaiseksi ainoastaan henkilökunta voi käyttää etätyöpöytiä Metropolian verkon ulkopuolelta. Opiskelijoilla ei tähän ole mahdollisuutta lisenssiteknisistä syistä.+
VMware Horizon Clientin käynnistäminen
- Tietohallinnon ylläpitämissä työasemissa tämä asiakasohjelma on valmiiksi asennettuna ja löydät sen Start Menusta/Käynnistä-valikosta helpoiten näin:
- Klikkaa Käynnistä-valikon oikealla puolella, ruudun vasemmassa alanurkassa sijaitsevaa suurennuslasia.
- Kirjoita ohjelman nimi tai osa sen nimestä "Search Windows" -riville.
- Käynnistä löytynyt ohjelma klikkaamalla sitä yhden kerran.
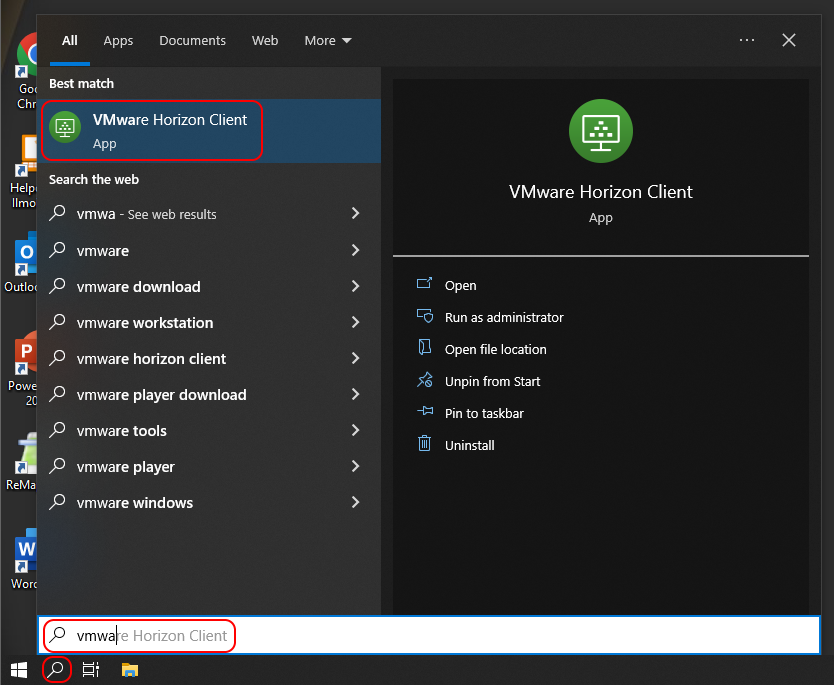
Jos asennat ohjelman itse alempana kerrotuin ohjein, Windowsin Työpöydälle ilmestyy ao. mukainen pikakuvake ja ohjelma käynnistyy siitä.
- Käynnistettyäsi ohjelman, ensimmäinen ikkuna näyttää yhteyspalvelinlistauksen. Jos asensit ohjelman juuri itse, palvelinlistauksessa näkyy vain asennuksen yhteydessä antamasi palvelinosoite.
- Valitsemalla "New Server" voit lisätä muita yhteyspalvelinosoitteita.
- Tarkemman ohjeen löydät klikkaamalla tästä: Yhteyspalvelimen lisääminen VMware Horizon Clientiin.
- Securedesktop.metropolia.fi -yhteyspalvelinta voit käyttää ilman yhteyttä Metropolian verkkoon, mutta etätyöpöytävalikoima ei ole yhtä laaja kuin sisäisellä desktop.metropolia.fi -yhteyspalvelimella.

- Syötä Metropolia-tunnuksesi ja salasanasi tunnistusikkunaan.

- Saat seuraavaksi näkyviin saatavilla olevat työpöydät listauksena. Tuplaklikkaa haluamasi työpöydän kuvaketta, niin se aukeaa.
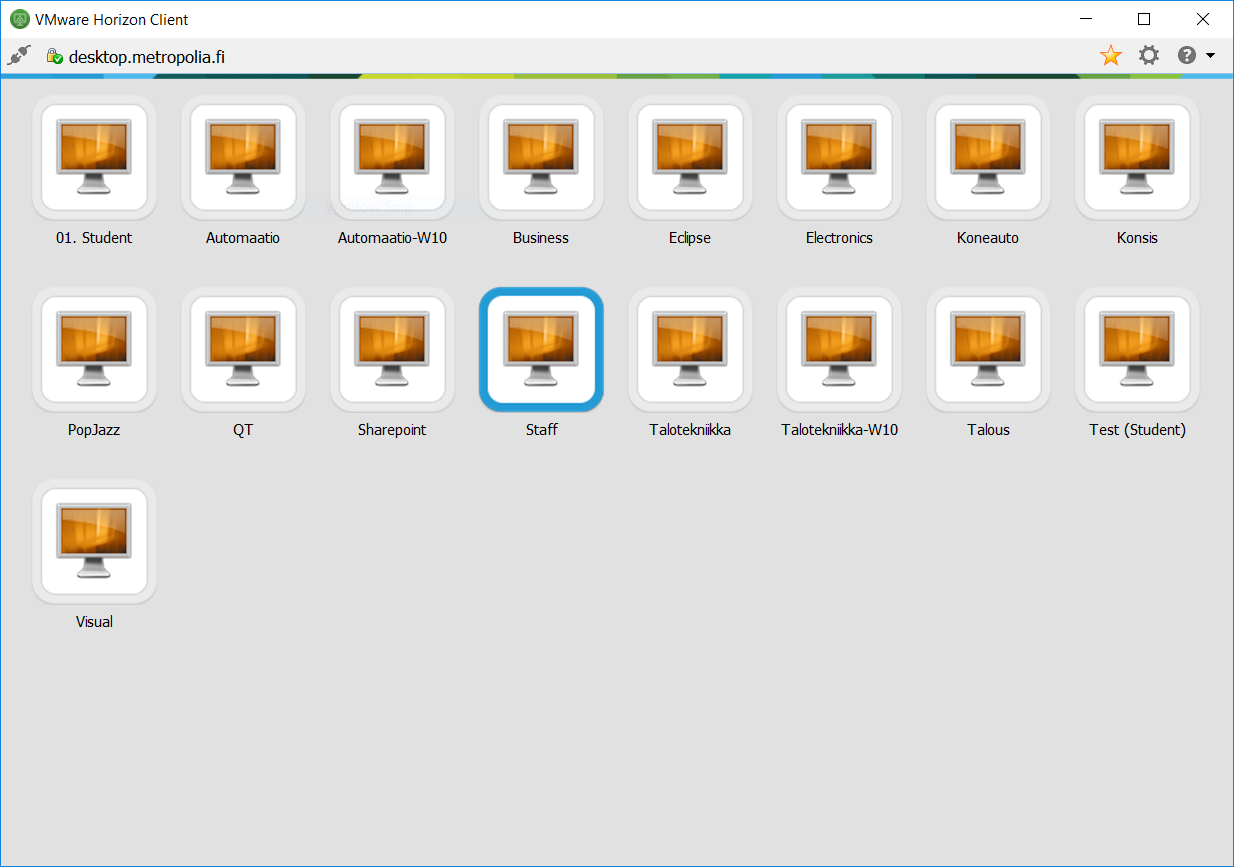
VMware Horizon Client -ohjelman lataaminen ja asennus
Näillä ohjeilla voit ladata yhteysohjelman omalle kotitietokoneellesi.
- Siirry selamella osoitteeseen: https://www.vmware.com/go/viewclients
- Lataa VMware Horizon Clientin asennustiedosto.
- Tarkista, että "Select Version" -kohdassa näkyy Horizon 8. Vaihda se tarvittaessa klikkaamalla ko. kohtaa.
- Valitse "Product Downloads" -kohdasta omaa päätelaitettasi vastaava versio. (Tässä ohjeessa kuvattuna on asennus Windows-tietokoneelle.)
- Klikkaa VMware Horizon Clients for Windows -kohdasta "Go to Downloads".

- Vaihda "Select Version" -kohtaan "2103" ko. kohtaa klikkaamalla (alla). Klikkaa "Download Now". Tallennustapa riippuu selaimesta. Tässsä esimerkissä on käytetty Edgeä, jossa tiedosto lähtee latautumaan heti klikkauksen jälkeen.

- Käynnistä ohjelman asennus tuplaklikkaamalla asennustiedostoa.
- Edgeä käytettäessä odota, että tiedosto on latautunut. Klikkaa sen jälkeen "Open File".

Vastaa "Yes".
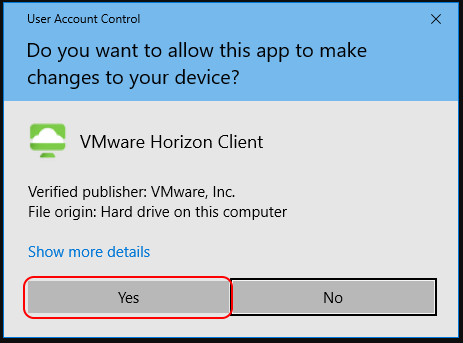
- Klikkaa "Agree & Install".

- Klikkaa "Finish".

- Ohjelma pyytää työaseman uudelleenkäynnistämistä. Klikkaa "Restart Now" ja työasema käynnistyy uudelleen.

- Uudelleenkäynnistyksen jälkeen voit käynnistää ohjelman kaksoisklikkaamalla ohjelman kuvaketta Työpöydällä.

- Lisää ohjelmaan yhteyspalvelimeksi desktop.metropolia.fi ja/tai securedesktop.metropolia.fi. Ks. ohje tästä.
Miten toimin ongelmatilanteessa?

How to Start a Remote Desktop Session Using VMware Horizon View Client