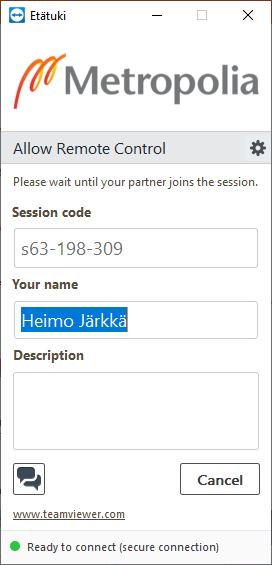Eräs Helpdeskin käyttämistä tavoista tarjota tukipalveluita on etäyhteyden muodostaminen tietokoneeseesi. Jos teet etätöitä tai muusta syystä et ole yhteydessä Metropolian sisäverkkoon, voi etäyhteyden muodostaminen tapahtua Teamviewer-ohjelmalla.
Helpdesk ei ota Teamviewerin kautta etäyhteyttä koneeseesi oma-aloitteisesti, vaan siitä sovitaan aina erikseen tukipuhelun tai palvelupyynnön yhteydessä. (Helpdeskin yhteystiedot löydät etusivulta.)
| Warning |
|---|
Huomaathan, että etäyhteyden aikana Helpdeskissä työskentelevä tukihenkilö näkee kaiken, mitä tietokoneesi ruudulla on näkyvillä, sekä pystyy myös ohjaamaan kaikkia tietokoneesi toimintoja. Ennen kuin annat Helpdeskille luvan muodostaa etäyhteys, poistathan näkyvistä kaiken henkilökohtaisen tai salassa pidettävän materiaalin. |
Jos työskentelet Metropolian verkkojen ulkopuolella niin Helpdesk voi ottaa etäyhteyden tietokoneeseesi Teamviewer-ohjelman avulla.
Etäyhteyden ajankohdasta sovitaan erikseen tehtävällä palvelupyynnöllä osoitteessa https://hd.metropolia.fi tai lähettämällä sähköpostia
...
Ota käyttöön Teamviewer-asiakasohjelma etäyhteyden muodostamista varten
...
1. Avaa "Teamviewer Quick Support" käynnistysvalikosta. Jatka ohjeita kohdasta 5.
Jos ohjelmaa ei löydy, lataa tietokoneeseesi TeamViewer-asiakasohjelma.
- Windowsille tästä linkistä: Windowsiin: klikkaa seuraavaa linkkiä hiiren oikeanpuoleisella painikkeella ja valitse "Save link as..." TeamViewerQS.exe
- Apple macOS-tietokonetietokoneeseen: Katso onko TeamViewer Quick Support-ohjelma jo koneesi /Applications-kansiossa.
Jos ei ole niin lataa se Macille tästä linkistä: https://get.teamviewer.com/muas_mac_qs - Latauslinkin kohdalla valitse hiiren oikealla "Save Link as"
- Mac-ohjeet täältä.
2. Tallenna ladattava tiedosto esim. työaseman "Downloads"-kansioon.
3. Valitse "Save".
4. Kun tallennus on valmis,
...
käynnistä "TeamviewerQS.exe".
5. Ohjelman käynnistyessä avautuu alla olevan kuvan mukainen näkymä. Älä kirjoita näkymän tietolaatikoihin mitään!
6. Session code täydentyy automaattisesti. Samoin nimesi täydentyy Your name tietolokeroon.
7. Kun
...
Helpdeskin tukihenkilö ottaa etäyhteyden, niin ruudulle avautuu seuraava näkymä.
8. Valitse "Allow", jotta etäyhteys muodostuu.
| Div | ||||||
|---|---|---|---|---|---|---|
| ||||||
|
| Div | ||
|---|---|---|
| ||
| Metropolian tietohallinnon ja IT-palveluiden henkilörekisterin tietosuojaseloste |