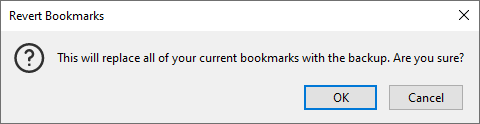...
- Avaa Edge-selain. Klikkaa tähtinappia (1.). Klikkaa kolmen pisteen valikkonappia. (2.). Ja valitse Export favourites (Vie suosikit) (3.)
- Tallenna tiedosto klikkaamalla Save (Tallenna). Esimerkkikuvassa tiedosto tallennetaan kotihakemistoon omaan uuteen kansioonsa. Tallenna kirjanmerkit paikkaan, josta löydät ne helposti.
Kirjanmerkkien tuominen Edgeen
- Avaa Edge-selain. Klikkaa tähtinappia (1.). Klikkaa kolmen pisteen valikkonappia. (2.) ja valitse Import favourites (Tuo suosikit) (3.)
- Kohdassa Import browser data now (Tuo selaintiedot nyt) klikkaa Choose what to import (Valitse tuotavat kohteet)
- Valitse alasvetovalikosta Favorites or bookmarks HTML file (Suosikkien tai kirjanmerkkien HTML-tiedosto) ja klikkaa Choose file (Valitse tiedosto).
- Etsi tiedostosi ja klikkaa Open (Avaa).
- Saat ilmoituksen onnistuneesta kirjanmerkkien tuomisesta. Paina lopuksi Done (Valmis).
Chrome
Kirjanmerkkien tallentaminen Chromesta
- Avaa Chrome-selain. Avaa kolmen pisteen valikkonapista (1.) Bookmarks (Kirjanmerkit) (2.) ja Bookmark manager (Kirjanmerkkien hallinta) (3.)
- Avaa alemmasta kolmen pisteen valikkonapista Export Bookmarks (Vie kirjanmerkkejä).
- Tallenna tiedosto klikkaamalla Save (Tallenna). Esimerkkikuvassa tiedosto tallennetaan kotihakemistoon omaan uuteen kansioonsa. Tallenna kirjanmerkit paikkaan, josta löydät ne helposti.
Kirjanmerkkien tuominen Chromeen
- Avaa Chrome-selain. Avaa kolmen pisteen valikkonapista (1.) Bookmarks (Kirjanmerkit) (2.) ja Import bookmarks and settings (Tuo kirjanmerkit ja asetukset) (3.)
- Valitse alasvetovalikosta Bookmarks HTML File (Lisää HTML-tiedoston kirjanmerkkeihin) (1.). Klikkaa Choose file (Valitse tiedosto). (2.)
- Etsi tiedostosi ja klikkaa Open (Avaa).
- Saat ilmoituksen kun kirjanmerkit on tuotu. Sulje ilmoitus klikkaamalla Done (Valmis.).
Firefox
Kirjanmerkkien tallentaminen Firefoxista
- Avaa Firefox-selain. Klikkaa yläpalkista Bookmarks (Kirjanmerkit). Valitse Manage Bookmarks (Järjestele kirjanmerkkejä).
Piilotetun yläpalkin saat näkyviin painamalla näppäimistöstä ALT-näppäintä. - Valitse uudesta ikkunasta Import and Backup (Tuo ja varmuuskopioi). Valitse Backup(Varmuuskopioi).
- Tallenna tiedosto klikkaamalla Save (Tallenna). Esimerkkikuvassa tiedosto tallennetaan kotihakemistoon omaan uuteen kansioonsa. Tallenna kirjanmerkit paikkaan, josta löydät ne helposti.
Kirjanmerkkien tuominen Firefoxiin
- Avaa Firefox-selain. Klikkaa yläpalkista Bookmarks (Kirjanmerkit). Valitse Manage Bookmarks (Järjestele kirjanmerkkejä).
Piilotetun yläpalkin saat näkyviin painamalla näppäimistöstä ALT-näppäintä. - Valitse uudesta ikkunasta Import and Backup (Tuo ja varmuuskopioi)(1.). Valitse Restore (Palauta)(2.). Valitse Choose file(Valitse tiedosto)(3.).
- Valitse tallentamasi tiedosto ja paina Open (Avaa).
- Vahvista palautus klikkaamalla OK.
Miten toimin ongelmatilanteessa?
| Include Page | ||||
|---|---|---|---|---|
|