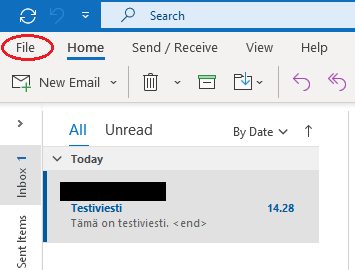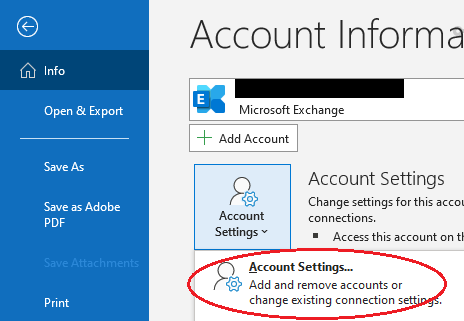...
| Info | ||
|---|---|---|
| ||
In all cases, first make sure that you are using the correct format of your username to log into the service and that you have activated your account. |
| Info | ||
|---|---|---|
| ||
If multi-factor authentication is preventing you from logging in, please refer to the instructions in Multi-factor authentication prevents login. What should I do? |
I can't log in to any of Metropolia's services, what should I do?
...
If the problem persists, please refer to "Did You Encounter a Problem?" for further instructions.
...
| Info | ||
|---|---|---|
| ||
Please note that there is a delay between accepting the terms of use for cloud services and the activation of the services. In Microsoft cloud services, the delay is approximately 2 hours, while in Google cloud services, it is around 2-4 hours. |
- Make sure that you have activated your user account, during which you accepted the terms of use for cloud servicesand conditions (including the Terms and Conditions for the Cloud Services), and waited long enough for the cloud services to be fully activated. Instructions: Cloud Services.
- Try again using a browser's incognito or private window mode, and with a different browser.
- Ensure that you are logging in with the correct format of your username (username@metropolia.fi, e.g., matmeik@metropolia.fi, not the email address).
- Enter your password carefully without relying on browser autofill. Make sure you haven't made any typing errors.
Try logging in with your password at https://oma.metropolia.fi. If you can't log in, reset your password and try again.
...
If the problem persists, please refer to "Did You Encounter a Problem?" for further instructions.
...
- Try logging in to Teams through a web browser at https://office.com.
- If you are able to log in, please refer to the instructions for "Microsoft Teams desktop application not working, what should I do?"
Ensure Make sure that you have activated your user account, during which you accepted the terms of use for cloud servicesand conditions (including the Terms and Conditions for the Cloud Services), and waited long enough for the cloud services to be fully activated. Instructions: Cloud Services.
Info title Delay in service activation Please note that there is a delay between accepting the terms of use for cloud services and the activation of the services. In Microsoft cloud services, the delay is approximately 2 hours, while in Google cloud services, it is around 2-4 hours.
- Make sure you are logging in with the correct format of your username (username@metropoliausername@metropolia.fi, e.g., matmeik@metropolia.fi, not the email address).
- Enter your password carefully without relying on autofill. Make sure you haven't made any typing errors.
Try logging in with your password at https://oma.metropolia.fi. If you can't log in, reset your password and try again.
...
If the problem persists, please refer to "Did You Encounter a Problem?" for further instructions.
If I can't log in to Microsoft Teams using a web browser
Ensure Make sure that you have activated your user account, during which you accepted the terms of use for cloud servicesand conditions (including the Terms and Conditions for the Cloud Services), and waited long enough for the cloud services to be fully activated. Instructions: Cloud Services.
Info title Delay in service activation Please note that there is a delay between accepting the terms of use for cloud services and the activation of the services. In Microsoft cloud services, the delay is approximately 2 hours, while in Google cloud services, it is around 2-4 hours.
- Make sure you are logging in at the correct address: https://office.com.
- Verify that you are logging in with the correct format of your username (username@metropolia.fi, e.g., matmeik@metropolia.fi, not the email address).
- Try again using a browser's incognito or private window mode, and with a different browser.
- Enter your password carefully without relying on browser autofill. Make sure you haven't made any typing errors.
Try logging in with your password at https://oma.metropolia.fi. If you can't log in, reset your password and try again.
...
If the problem persists, please refer to "Did You Encounter a Problem?" for further instructions.
...
| Info | ||
|---|---|---|
| ||
To access Metropolia email from abroad, currently, you can only do so through a VPN connection. Please refer to the announcement on OMA for and read detailed instructions on using a VPN connection. |
- Please try again using a browser's incognito or private window mode, and with a different browser.
- Make sure you are logging in at the correct address: https://mail.metropolia.fi. Metropolia email can only be accessed through this specific address when using a web browser.
- Verify that you are logging in with the correct format of your username (just the short username, not the email address).
- Enter your password carefully without relying on browser autofill. Make sure you haven't made any typing errors.
Try logging in with your password at https://oma.metropolia.fi. If you can't log in, reset your password and try again.
...
If the problem persists, please refer to "Did You Encounter a Problem?" for further instructions.
...
| Info | ||
|---|---|---|
| ||
To access Metropolia email from abroad, currently, you can only do so through a VPN connection. Please refer to the announcement on OMA for and read detailed instructions on using a VPN connection. |
- Try logging in to your email through a web browser at https://mail.metropolia.fi.
- Make sure you are logging in with the correct format of your username (just the short username, not the email address).
Enter your password carefully without relying on browser autofill. Make sure you haven't made any typing errors.
If you are able to log in, there may be an issue with the Outlook application settings.
- Follow the login instructions on the page Setting Up Email in Outlook Desktop Application. Pay particular attention to the Email Account Setup steps 7-11.
- Try repairing the email account and resetting the email account in the Outlook desktop application. Please find the instructions below.
How do I fix email account settings in the Outlook desktop application?
...
- Open the "File" menu.
- Open "Account Settings".
- Select your Metropolia email account.
- Click on "Remove".
- If Outlook prompts you to create a new location for your data, create it through the "Data files" menu by clicking on "New..."
Outlook will ask for confirmation to remove the account, respond with "Yes".
- Reconfigure your email account in Outlook carefully following the instructions: Setting up Email in the Outlook Desktop Application.
Remove the additional data file that you created in step 4a through the same menu from which you created it.
...
If the problem persists, please refer to "Did You Encounter a Problem?" for further instructions.
...
- Make sure you log in with the correct format of your username (email address: firstname.lastname@metropolia.fi).
- Enter your password carefully without relying on autofill. Make sure you haven't made any typing errors.
Ensure that you have given consent for data transmission to Adobe Creative Cloud services.
Login to the page https://amme.metropolia.fi/
Select "Omat tiedot" (My information).
Accept data transmission to Adobe and click on "Tallenna muutokset" (Save changes).
You may receive a notification that the changes could not be saved. You don't need to worry about it.
Within 30 minutes of granting access, you will receive an email confirming your access rights.
If the problem persists, please refer to "Did You Encounter a Problem?" for further instructions.
...
If the problem persists, please refer to "Did You Encounter a Problem?" for further instructions.
...
If the problem persists, please refer to "Did You Encounter a Problem?" for further instructions.
...
- Make sure you carefully followed the instructions: Wireless network eduroam.
- Ensure that you logged in to the network with the correct format of your username (username@metropoliausername@metropolia.fi).
- Enter your password carefully and make sure you haven't made any typing errors.
Try logging in with your password at https://oma.metropolia.fi. If you can't log in, reset your password.
...
If the problem persists, please refer to "Did You Encounter a Problem?" for further instructions.
...
If the problem persists, please refer to "Did You Encounter a Problem?" for further instructions.
...