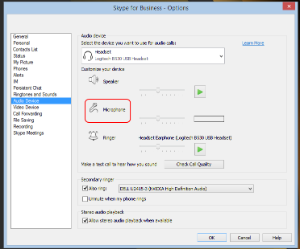K: Yritän liittyä Skype for Business -kokoukseen, mutta järjestelmä "potkaisee" ulos heti liittymisen jälkeen.
V: Tarkista, että koneeseen on kytketty jokin äänilaite (kuulokkeet/kaiuttimet/mikrofoni).
- Skype for Business katkaisee yhteyden, jos äänilaitetta ei löydy. Tarkista, että jokin äänilaite (kuulokkeet/kaiuttimet) on kytketty kiinni koneeseen.
- Tarkista Skype for Businessin ääniasetuksista, että valitsemasi äänilaite on valittuna (katso alla oleva kysymys äänen kuuluvuudesta).
K: Kuulen muiden äänen, mutta muut eivät kuule minua?
...
- Sulje muut ohjelmat, jotka saattavat käyttää koneesi mikrofonia, kuten esimerkiksi ConnectProAdobe Connect.
- Tarkista, että mikrofonin johdot ovat oikein kiinni tietokoneessa.
- Tarkista, että kuulokemikrofonin johdossa oleva mikrofoni päälle/pois -valitsija ei ole Mykistä/Mute -asennossa.
- Tarkista Skypen asetuksista, että Skype käyttää oikeaa mikrofonia (Skypessä, oikealta ylhäältä paina rattaan kuvaa (options) -> Audio Device -> tarkasta, että oikea laite on valittuna esim. Logitech USB-headset).
- Tarkista, että Skype-puhelun ikkunassa vasemmalla ylhäällä oleva mykistysnappi ei ole päällä (kuva alla)
- Voit testata mikrofonin/kuulokkeiden toimivuuden soittamalla kontaktille nimeltä "Audio Test Service", joka toistaa kuulemansa puheen
...
V: Tarkista oletustoistolaitteen asetukset
- 1. Klikkaa hiiren oikeanpuoleisella näppäimellä painikkeella ruudun oikeasta alanurkasta löytyvää kaiutinkuvaketta.
- 2. Valitse näin ilmestyvästä, pienestä valikosta "Playback Devices".
3. Ruudulla näkyy nyt erilaisia laitteita, joiden kautta ääntä voidaan toistaa. Yleisimpiä näistä ovat tietokoneen mallista riippuen "Speakers - Realtek High Defination Audio" ja "Speakers - USB Audio Device".
4. "Speakers - USB Audio Device" on yleensä kuulokkeet. Jos haluat äänen kuuluvan kuulokkeista, valitse "Speakers - USB Audio Device" ja klikkaa "Set Default" -painiketta.
5. Klikkaa OK.
K: Ääni ei kuulu.
V: Tarkista toistolaiteasetukset ja äänenvoimakkuus.
1. Klikkaa hiiren oikeanpuoleisella näppäimellä ruudun oikeassa alanurkassa sijaitsevaa kaiutinkuvaketta.
2. Valitse "Playback devices".
3. Ruudulla näkyvät nyt kaikki laitteet, joiden kautta ääntä voidaan toistaa.
4. Haluatko, että ääni kuuluu kaiuttimista vai kuulokkeista? Listalla pitäisi näkyä kaikki tietokoneeseen liitetyt toistolaitteet. Esimerkiksi "Speakers - Realtek High Defination audio" tarkoittaa yleensä tietokoneeseen liitettyjä kaiuttimia tai tietokoneen sisäistä kaiutinta. "Speakers - USB Audio Device" tarkoittaa yleensä USB-kuulokkeita.
5. Valitse hiirellä listalta laite, jota haluat käyttää.
6. Klikkaa "Set Default" -painiketta.
7. Klikkaa "OK".
8. Klikkaa hiiren
...
vasemmanpuoleisella näppäimellä ruudun oikeassa alanurkassa sijaitsevaa kaiutinkuvaketta.
9. Äänenvoimakkuudensäädin ilmestyy näkyville.
10. Tarkista, että ääntä on riittävästi. Jos ei ole, tartu hiiren vasemmalla näppäimellä säätimestä, ja siirrä sitä ylöspäin pitäen hiiren näppäin pohjassa.
11. Tarkista, että kaiuttimen päällä ei ole kieltomerkkiä. Jos on, klikkaa kaiuttimen kuvaa. Kieltomerkin pitäisi poistua, jolloin mykistys poistuu.