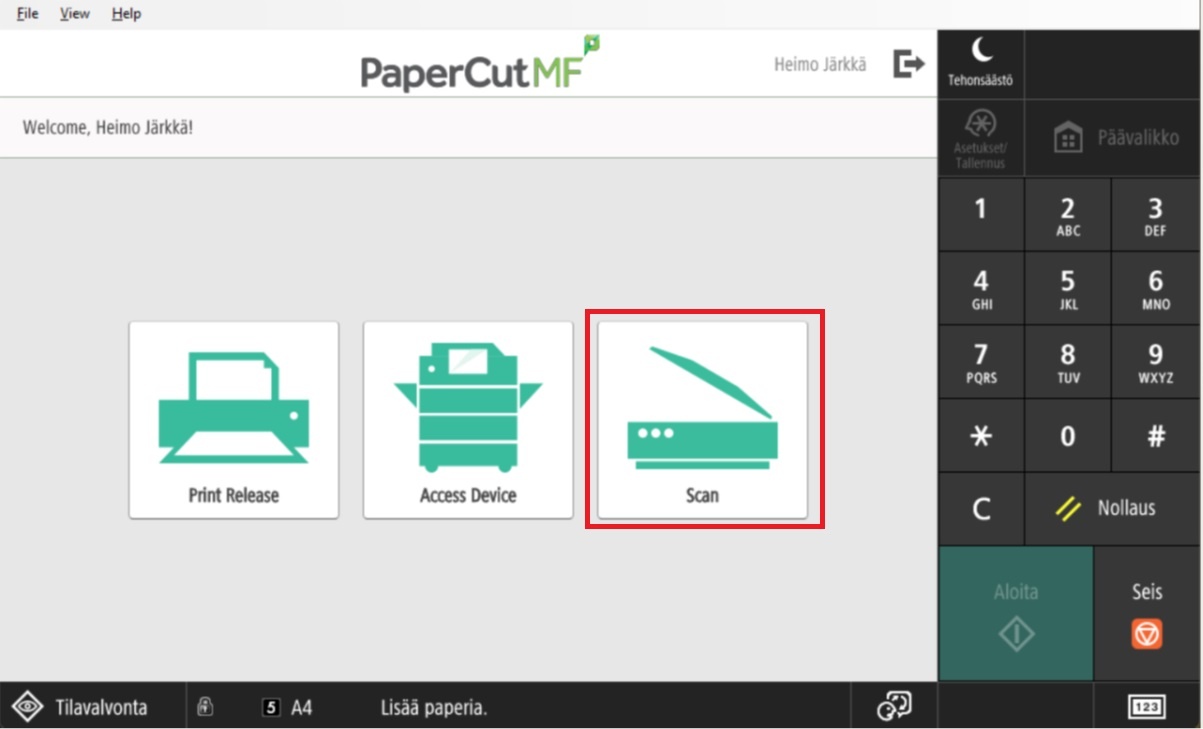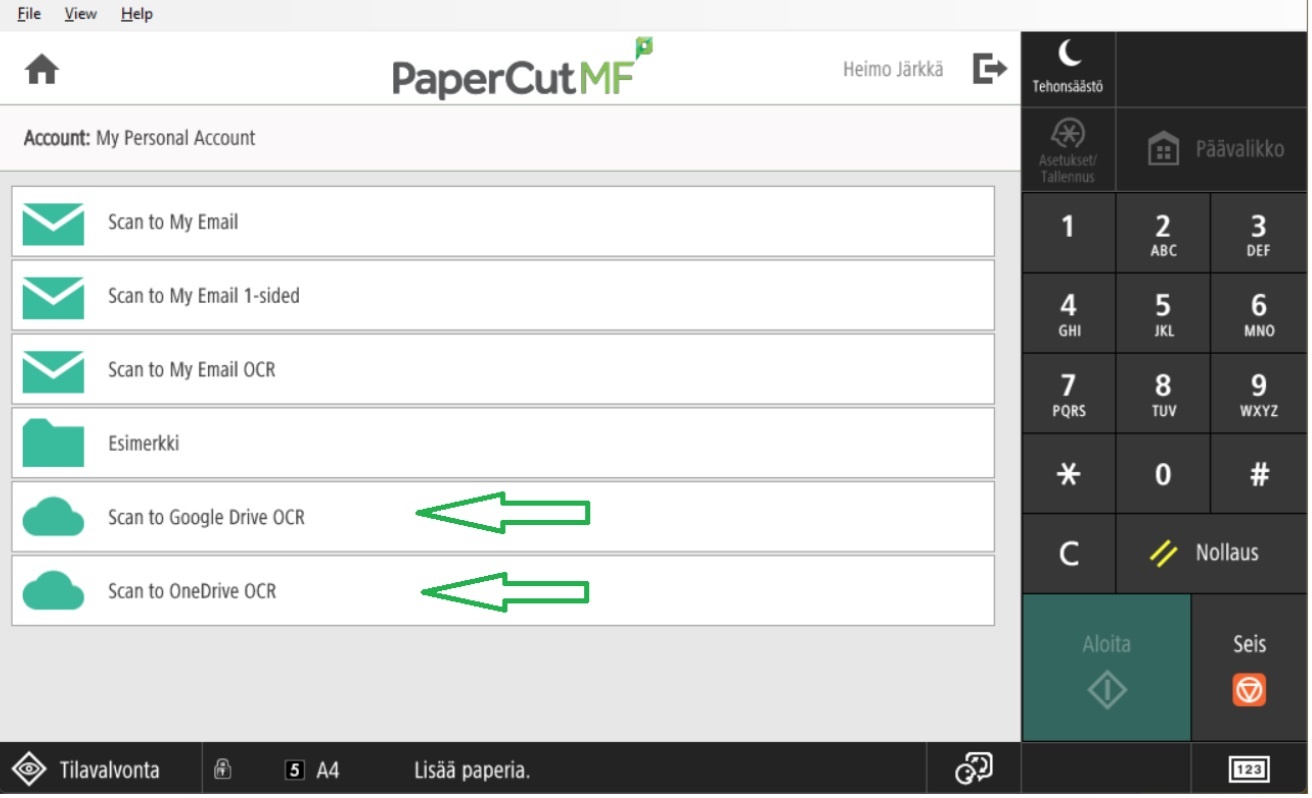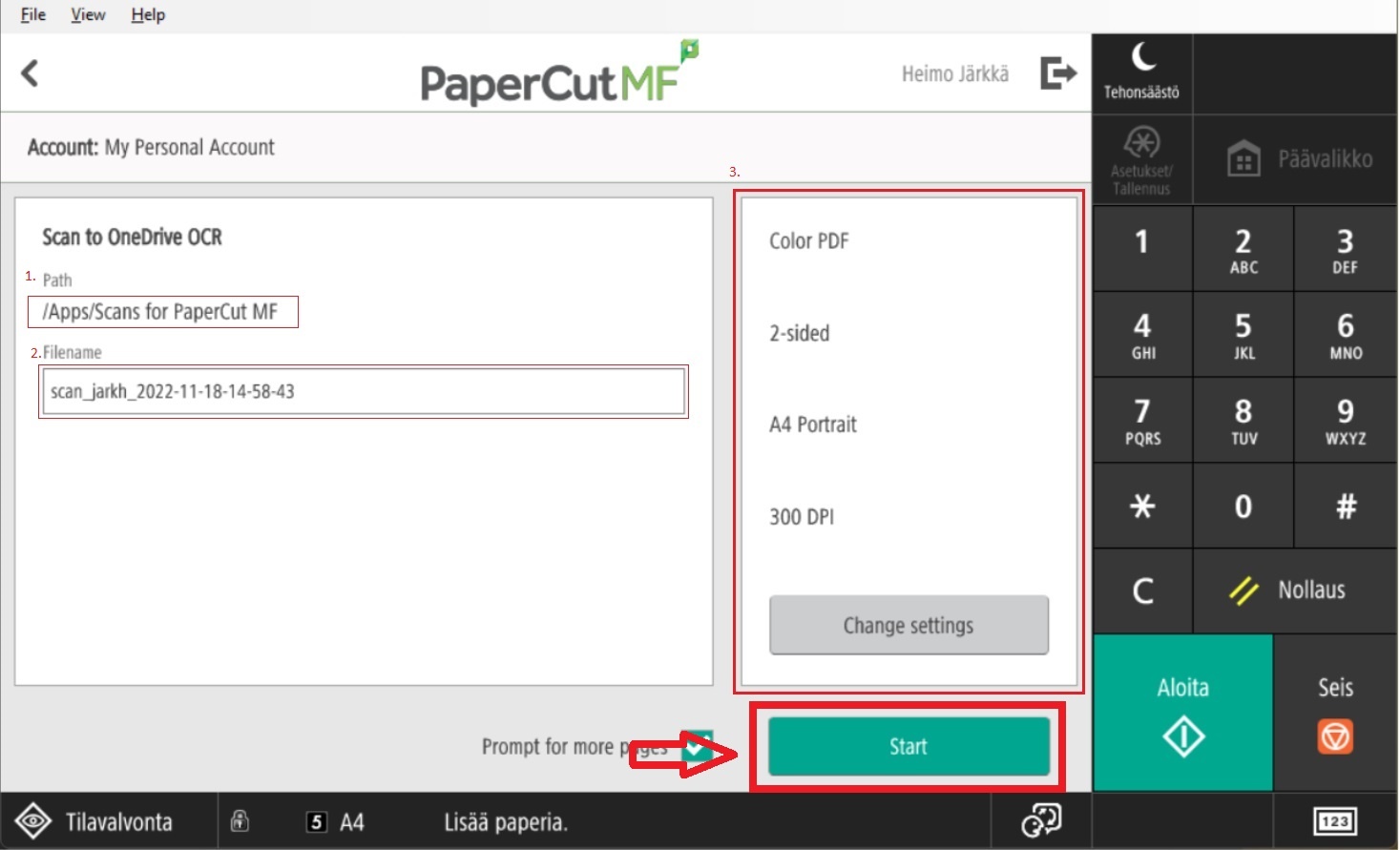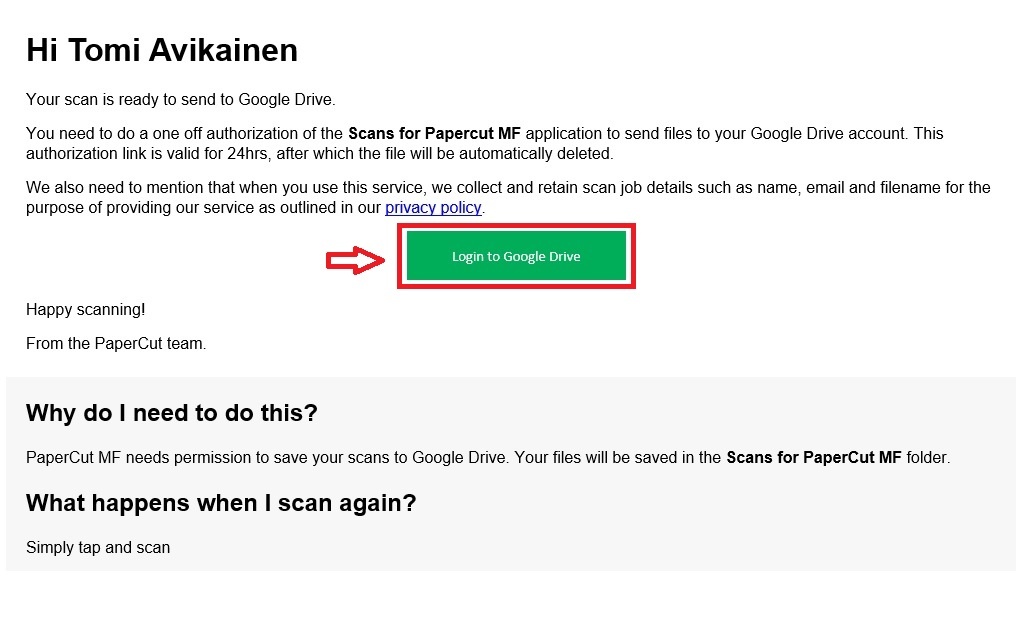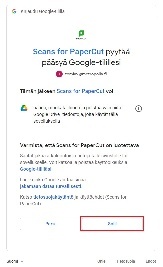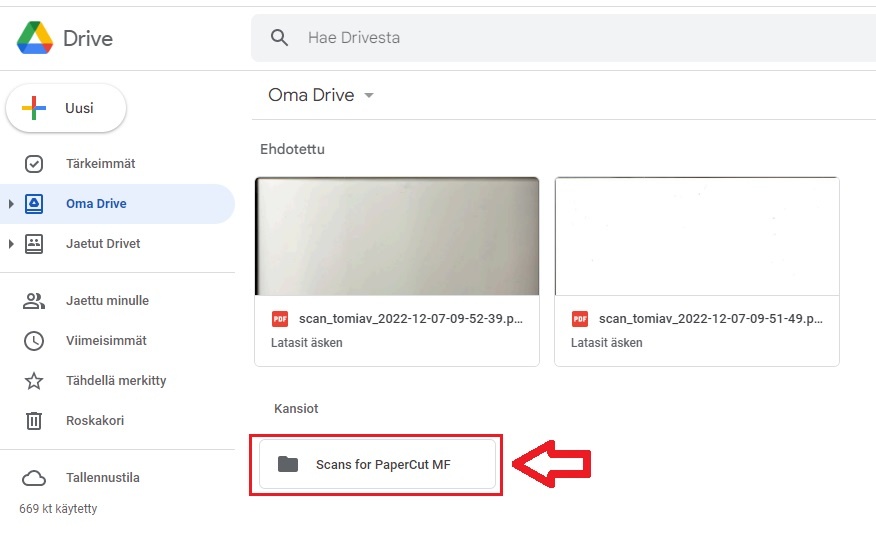...
12. Select USB flash drive and press Poista button.
Text recognition (ocr) and scanning to Cloud service
Scanned document is saved to a cloud service in a PDF-file and the text can be copied to other applications.
1. Log in to the multipurpose device and select Scan.
2. Select one of the following options
- Scan to Google Drive OCR
- Scan to OneDrive OCR
3. If you chose Scan to OneDrive OCR
- saving is done to OneDrive folder called Myfiles/Apps/Scans for papercut IMF
- filename seen on Filename
- default settings are Color PDF, 2-sided, A4-portrait and resolution is 300DPI
Start the scanning by pressing the Start-button.
4. Saving scans requires giving permission to folder Myfiles/Apps/Scans for papercut IMF
Accept the permission request from your email. Permission has to be given only once.
5. After giving permission for the app, you will receive another email that will confirm that saving was successful. The email has a link that takes you straight to your scanned document. You can also log into the application at onedrive.com.
6. If you chose Scan to Google Drive OCR the steps are almost the same as before. You will receive an email to give permission for Google Drive. Press the link in the email to Login to Google Drive.
7. Log into your Google account in the form of username@metropolia.fi and press next. Then you have to log in with your metropolia username (short username without @)
8. Accept the terms by pressing agree.
9. Log into Google Drive at drive.google.com. Your files can be found in a folder named Scans for PaperCut MF.